The Debtor list shows all outstanding accounts for patients and third parties. It does not include accounts that have been billed to Medicare or DVA.
You can set the debtor list to display in two formats, depending on how your practice prefers to view and print statements:
- Display all – prints all outstanding accounts for the payee. Accounts are listed in date order with a column for the provider name and item description, with the patient's name showing against each item description.
- Display by Provider – prints separate statements by provider for each payee. Accounts are listed in date order.
From the Debtor list screen, you can print the debtor list, view outstanding service items for a payee, and export the outstanding services as a .csv file. You can also open a payee's account history from this screen.
Set the default display format of the debtor list
- Log in to Bp Premier as a user with access to configuration settings.
- Select Setup > Configuration from the main screen. Select the Billing tab.
- To set the debtor list to display all accounts, untick the Create separate accounts in Debtor list for each doctor checkbox.
- Click Save.
To set the debtor list to list accounts by provider, tick the Create separate accounts in Debtor list for each doctor checkbox.
You can override this setting from the Debtor list screen by ticking the Create separate account for each provider checkbox.
View outstanding accounts
- Select Management > Debtor list from the main screen of Best Practice. The Debtor list screen will be displayed, showing all owing services up to the current date by default.
- To show accounts outstanding at a certain date, select a date from the Services performed on or before date picker.
- To show accounts outstanding between a date range, select the start and end dates from the Include services performed on or after and Services performed on or before date pickers.
- Tick Create separate account for each provider to switch to the display by provider format. If this checkbox is ticked, you can filter the accounts shown by provider, by location, and order the list by provider.
- To view a payee's account history, select the payee from the list and select File > Open account history.
- Double-click on an account. The Owing services screen will be displayed, showing all outstanding services for the selected payee.
- You can export to a CSV file from this screen.
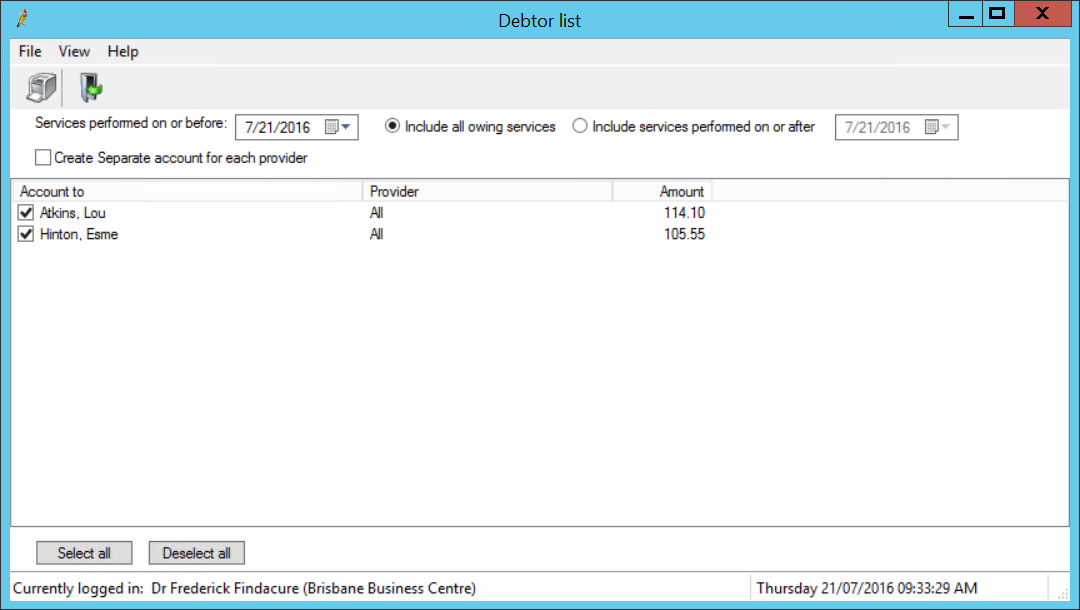
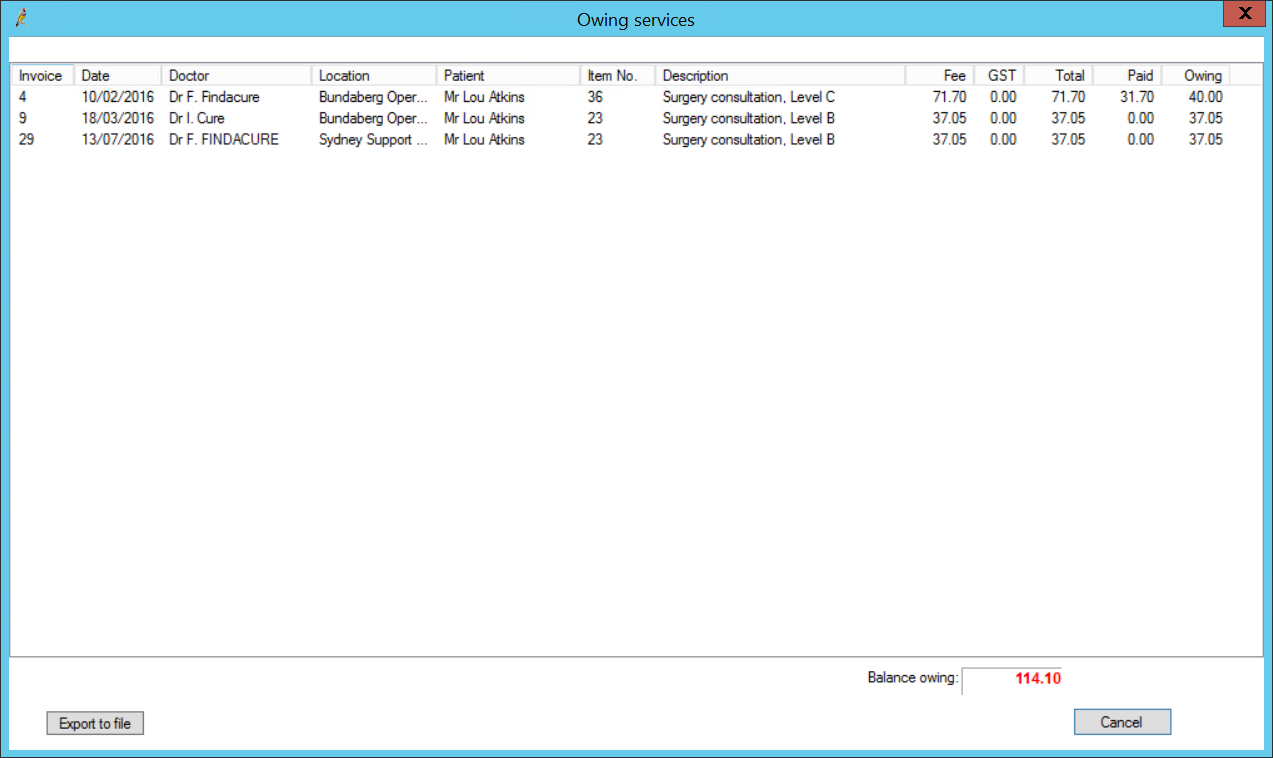
Print statements from the debtor list
You can print the contents of the debtor list as a reference for your practice, or you can print payee statements.
To print the list of debtors:
- From the Debtor list screen, use the filters to show all of the outstanding accounts you want to print. Or tick in the leftmost column the payees you want to be printed in the list.
- Select File > Print list. The selected items on the screen will be printed.
To print statements:
- From the Debtor list screen, tick in the leftmost column the accounts you want to print statements for.
- Click the
 icon, select File > Print statements, or press F9. Statements will be printed for the selected accounts.
icon, select File > Print statements, or press F9. Statements will be printed for the selected accounts.
Export outstanding services to file
- From the Debtor list screen, double-click the account you want to export. The Owing services screen will be displayed.
- Click Export to file. A Save as screen will appear.
- Browse to the folder that you wish to save the file to. Best Practice will default the file name to 'BPS-<payee name>-<timestamp>.csv', but you can change the filename if you need to.
- Click Save to export to file.
