A practice must have their minor ID registered with Medicare before Medicare can begin processing any claims. If a claim is sent prior to this, Medicare cannot link the claim to the practice and the claim will continue to be listed in your Online Claiming screen as unpaid.
Follow the steps in this section if you have batches that are still marked as 'unpaid' for more than a few days, and Medicare has advised that these batches should be resent.
For additional information on resending claims that have been rejected by Medicare, see Correct a Medicare Online claim.
Why might I need to resend a claim?
After a claim is sent to Medicare, the status of the batch remains 'unpaid' until Medicare receive and process the batch. Each day, a staff member at your practice clicks Check for Payments from the Online claiming screen, which contacts the Medicare server, identifies which batches have been processed, and changes the status of the batches.
If the practice has not registered correctly with Medicare, batches may remain 'unpaid' indefinitely. Batch may also remain unpaid if an error occurred during sending. In these cases, Medicare may request that batches be resent.
Common reasons for needing to resend a claim include:
Reason | Explanation |
|---|---|
Minor ID has not been registered with Medicare | Before being able to submit claims to Medicare, you will need to have your minor (location) ID registered to identify who the claims are coming from. If you have not registered these details with Medicare, they will not receive any claims from you. |
Provider numbers have not been registered with Medicare | Before being able to submit claims to Medicare, you will need to register the provider numbers of all doctors who will be providing claims. If you have not registered these details with Medicare, they will not receive any claims from you. |
Practice has moved location | If the practice has moved location, or added another practice location, you will need to contact Medicare to receive new provider numbers and site certificates. New Medicare certificates will need to be imported into Bp Premier, and new provider numbers updated, before you can claim at your new location. |
Certificates registered under an old practice name | If the practice changes their name, Medicare will issue new site certificates. These will need to be imported into Best Practice before you can claim with the new practice name. |
Payer allocations incorrectly set | If a doctor's payments are being paid into a different provider's bank account, ensure these details are accurately reflected in Best Practice. To set payer allocation details, from the main menu select Setup > Configuration > Payer Allocation. |
Transmission Errors | Due to errors in the transmission (an Internet connection dropout, for example), Medicare may not receive the claim and will require the claim to be resent. |
Incorrect bank details | If incorrect bank details have been recorded with Medicare, the batch may remain unpaid until the issue is resolved. Contact Medicare to correct the details before resending the batch. |
Manual direct bill batch | The Manual direct bill batch process should be followed if you do not wish to register for online claiming and want to send claims to Medicare manually. If a batch has been created through the Manual Direct Bill Batches screen, the batch will not be transmitted electronically. A report is printed when a batch is created this way. The report is intended to be mailed to Medicare for payment. |
Check for Payments
Before performing any actions on unpaid claims, check the following:
- Perform a Check for Payments from Management > Online claiming to make sure that no payments have come through for the claims in question. A summary screen will appear if any batches have been paid. Click Save from the summary screen to update Bp Premier with any payments that might have come through relating to other claims.
- Write down a list of the batch numbers that are unpaid and outstanding.
- Contact Medicare to find out if any of the services for these batch numbers have been paid.
- If Medicare has paid some of the services, contact Bp Premier Support for assistance with correcting the batch. You may need to manually create a new batch and resend.
- If Medicare is not going to pay the claim and want it resent, follow the resend batch instructions in this article.
Resend a batch with unpaid claims
Always check for payments to see the most recent updates before resending a batch. You should only resend a batch if advised by Medicare.
Before you begin
Bp Premier users need the user permission Resend batches set to 'Allow access'. This permission enables the Resend batch option from the File menu.
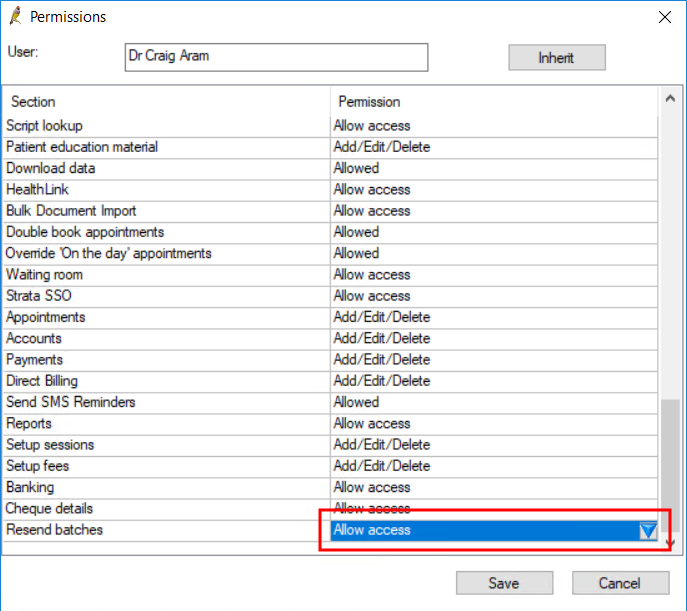
The following limits to resending a batch apply:
- You can only resend batches that have a status of 'unpaid'.
- DVA and Medicare services must be dated within the last two years.
To resend a batch:
- From the main screen of Bp Premier, select Management > Online Claiming. The Online Claiming screen will appear.
- Click Check for payments in the top left. Bp Premier will update sent batches with the latest payment information.
- Select the unpaid batch in the top half of the screen that you want to resend.
- Select File > Resend batch. The Resend batch screen will open, showing the services in the batch.
- Confirm that you have selected the correct batch and click Send batch. Bp Premier will resend the batch to Medicare and update the Online Claiming screen.
- Run Check for payments again the next day to see if the batch has been successfully processed.
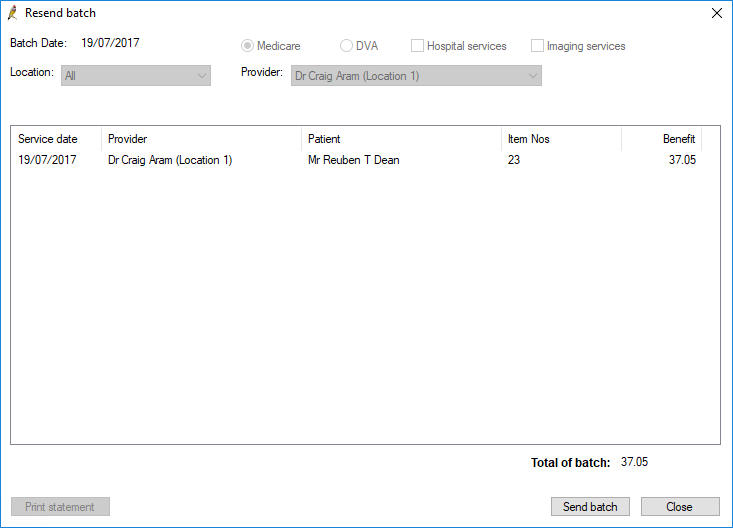
Resend an unpaid claim as a manual batch
You should resend a batch of unpaid claims using the File > Resend batch function. However, the following instructions describe how to create a new batch of unpaid claims to resend, if required.
To send a batch manually, you must delete the batch from Online claiming batches first.
- Select the batch on the Online Claiming screen and select File > Print Statement. This will print a report listing all the items in this batch.
- Select the batch on the Online Claiming screen and select File > Delete batch.
- Close the Online Claiming screen.
- Select Management > Manual Direct Bill batches.
- Select File > New batch to open the Direct bill batch screen. Select the doctor and click Create batch.
- Using the statement printed in step 1, tick the same items that were in the deleted batch.
- Click Print and Save. This will print a batch header document that can be sent to Medicare with any other documentation that Medicare has requested.
