If your practice uses Bp Premier Clinical and uses PracSoft for Management and billing, you can export the entire set of demographic data from Bp Premier and import the data into PracSoft. The process below describes how to export demographic data and create a link that allows patients in the PracSoft Waiting room to be opened in Best Practice.
This procedure is best performed on an empty PracSoft database after a PracSoft installation, but can performed at any time if both databases have been backed up for recovery if necessary.
Before you begin, you need to:
- Contact Best Practice Support and obtain the utility Set ExternalID.exe. Support can email you this utility.
- Back up the Bp Premier database and ensure the backup can be restored (for example, on a test BP server).
- Back up the PracSoft database, if the database is not empty.
- Set the user permission Export demographic data to 'Allow access' for the user performing the export.
- Set the folder C:\Program Files\Best Practice Software\BPS on the Bp Premier server to 'shared'.
Export patient demographics
- On the Bp Premier server, copy the utility Set ExternalID.EXE obtained from Best Practice into the folder C:\Program Files\Best Practice Software\BPS.
- Browse to this folder and double-click the file. The utility will update the patient database in Bp Premier to set the External ID number.
- From the Windows desktop, go to Start > Applications > Best Practice Software. Double-click BPS Utilities.
- Enter a username and password at the Login screen and click OK.
- Click Bulk demographic export.
- Tick Export using BP's Internal ID and click Start.
- Choose a location for the patients file to be created in. After completion, a popup will alert that the demographics have been successfully exported.
- Browse to the location you selected in step 7 and rename the file from 'Patients.out' to 'Patients.in'.
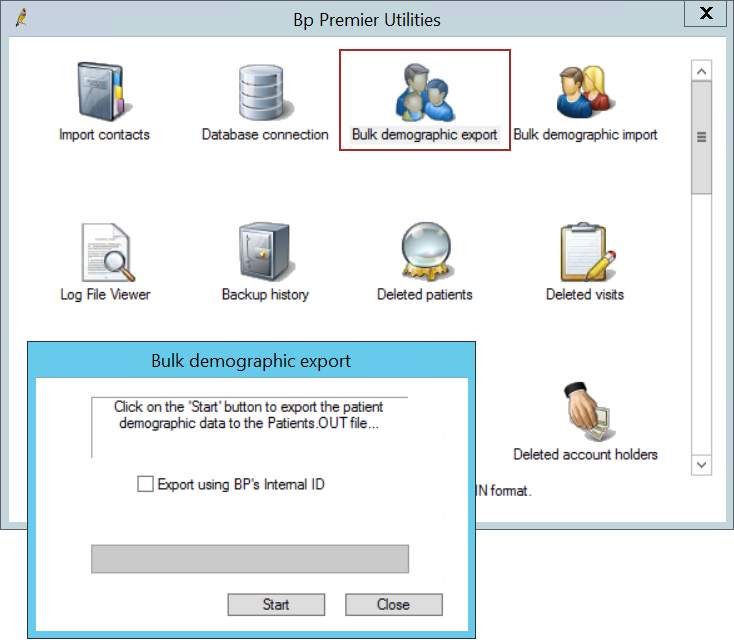
Import Patient Demographics into PracSoft
- On the PracSoft server, go to Start > Programs > HCN maintenance tool. Double-click the Import /Export Utility.
- Select patient demographics 'Generic Ascii ii' in a Patients.in file format. Browse to the folder you saved the Patients.in file in step 7and select the file. It may take a few minutes depending upon the number of patients.
- Test patient linking by adding a patient to the appointment book in PracSoft and clicking Open MD. The patient record should open in Bp Premier. Check that if you edit an existing patient's demographic details in PracSoft, the changes are reflected in Best Practice.
- As a precaution, delete or move the Patients.in file to another folder to prevent the file being accidentally imported again.
NOTE For a complete step by step guide to importing a patients.in file into PracSoft, contact HCN PracSoft support.
