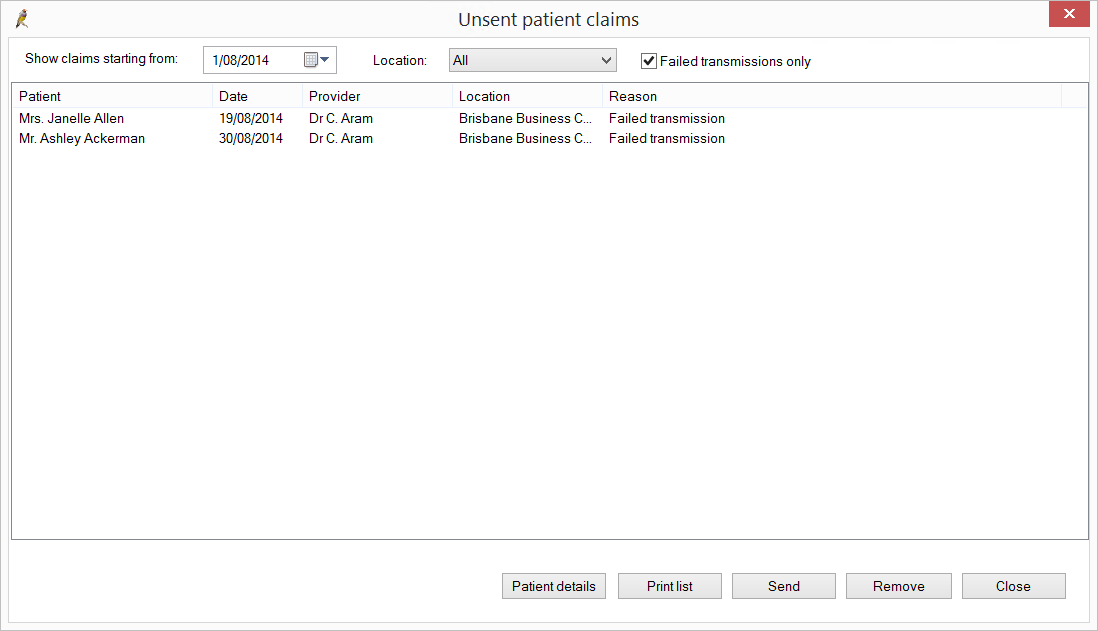The Patient Claiming function privately bills a patient and transmits service and payment information electronically to Medicare. Medicare then pays the refund to the patient via EFT only.
Pay and claim methods
In most cases, the patient will pay the full amount and receive the refund at reception after the consultation, for example, processed through a Tyro terminal. The patient must have a bank account registered with Medicare. If the patient does not have a bank account registered with Medicare, the patient will not be able to receive the refund. As of 1 July 2016, Medicare do not send benefit cheques to a claimant’s address.
However, there are other methods to process online claiming, such as paying the gap only, or paying nothing up front. If the patient chooses to pay gap only or nothing, the patient will be mailed a ‘Pay Doctor Via Claimant’ (PDVC) cheque in the practice’s name to be given to the practice to settle the account.
Create an account and record payment
- Create the account as you normally would for a private account. Set the Bill to: field to ‘Patient’ or ‘Head of family’.
- Select Pay Now to display the Payment details screen.
- Enter the payment information and allocate the payment amount to the invoice.
- Tick the box Send via Patient claiming.
- Click Process. Bp Premier will pop up a notice that the claim is being transmitted to Medicare, and the result of the claim submission.
- If the patient fully paid the invoice, the refund to the patient will be made via EFT to the patient’s bank account details stored with Medicare.
- Click OK. The claim will be processed and Bp Premier will print the Medicare form according to part or full payment and claim status.
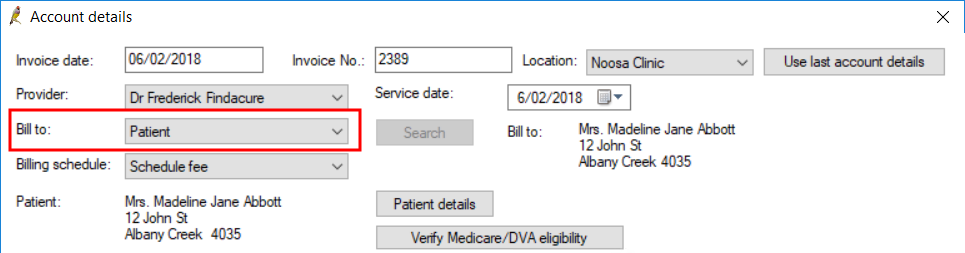
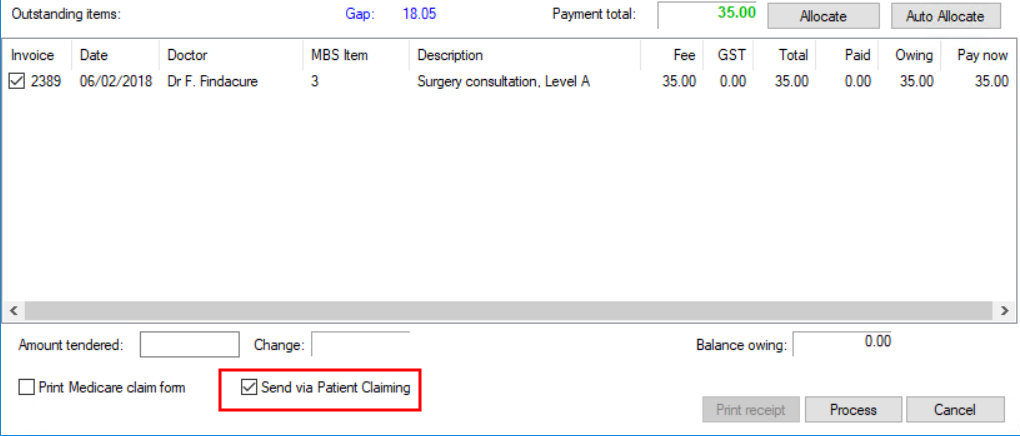
TIP This option is checked by default if the Always send private patient claims by best available method checkbox is ticked on the Configuration > Online claiming screen.
If the patient part paid the invoice, the patient will be sent a PDVC cheque to return to the practice.
If the patient does not have a bank account registered with Medicare, he or she will need to register bank account details with Medicare to receive refunds by EFT.
Which form will be issued?
Three different forms will print depending on the status of the claim. The status of the claim can be seen on the Patient Claims screen (select Management > Patient Claiming from the main screen).
The patient address on the form and all correspondence from Medicare will be the claimant’s address held by Medicare.
BPS Receipt - REJECTED
The standard Best Practice Software Tax Invoice or Receipt will be printed if the claim is rejected by Medicare; if there are issues with validating the patient information or with bank account details, for example. The patient will have to obtain their refund from Medicare or register a bank account with Medicare.
Statement of Claim and Benefit Payment - PAID
This report ( which replaces the BPS Receipt) indicates that the refund to the patient has been paid:
- The report indicates 'This claim has been: ASSESSED'.
- The statement shows details about the transmission and will include the value of the patient contribution and the amount of the benefit paid.
- The Payment details section shows that the account has been fully paid and how Medicare will pay the patient.
- The Patient Claims screen will show the status of the claim as ‘Paid’.
Lodgement Advice – MANUAL
This report will replace the BPS Receipt and will be generated if the transmission is successful but the patient part paid the account or there has been some issue with the payment.
If the report says ‘This claim has been: REFERRED TO Medicare Australia':
- Information entered on the claim requires manual processing by Medicare staff. The patient would have to liaise with Medicare for further information. The Lodgement Advice will contain a reference number.
- The Patient Claims screen will show the status of the claim as ‘Manual’.
If the report says ‘This claim has been: STORED FOR LATER TRANSMISSION':
- Transmission was not possible due to a system problem. The items will be placed in a storage area for later transmission.
- These claims can be found in the Patient Claims screen under View > Unsent claims. See Resend claims for more information.
- The statement shows details about the transmission and will show the Patient Contribution but will not show how much Medicare will pay the patient.
- Payment details section will show whether the patient fully or partly paid the invoice and how Medicare will pay the patient.
Manage sent claims
To open the Patient claims screen, select Management > Patient claiming from the main screen. This screen shows the status of all patient claims sent for a selected day.
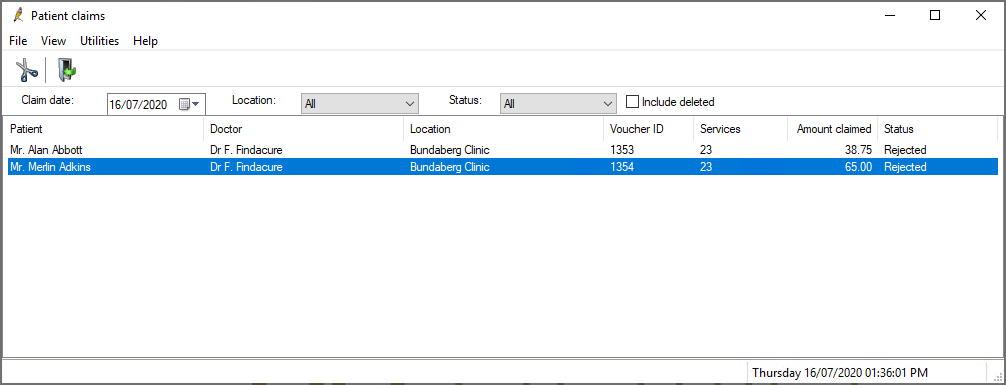
Possible statuses are:
Status | Description |
|---|---|
Paid | Medicare has processed the claim and paid the patient into the specified bank account or via cheque. |
Manual | Medicare has been unable to process the claim automatically and has been referred to a person for manual processing. |
Rejected | Medicare have rejected the claim as there was some invalid data transmitted. Claim would have to be submitted manually at a Medicare office or via mail. |
Unsent | There was a problem with the transmission. The claim has been stored to send later. |
Resent | Claim has been resubmitted to Medicare. |
You can delete, resend, view unsent claims, and reprint the statement of benefit for a sent claim from this screen.
Delete claims
You can only delete claims on the day of transmission. Right-click on the claim and select Delete claim, or select File > Delete claim from the menu.
View a patient's billing history
Right-click on a claim and select Patient billing history to open the patient billing history.
Reprint statement
Right-click on a claim and select Reprint statement. The statement of benefit that is printed when the claim is first successfully sent will be printed.
Resend claims
You can resend claims with a status of ‘Unsent’.
- From the Patient claiming screen, select View > Unsent claims. The Unsent patient claims screen will appear.
- View Patient details for a claim, Remove a claim, or Send an unsent claim. You can also send the list of unsent claims to the printer.