You'll create a Best Health Account as part of your sign up to Best Health Booking. You'll need an email address to use as your account username, and your mobile phone handy to receive a verification code and confirm that it's you.
- From the Patient sign in screen, click It's for an existing patient if you've been the practice before, or It's for a new patient if you are new to the practice. Either way, you'll need an account.
- Tap Create Account at the bottom.
- Type your first name, last name, and the email address you want to use for the account
- Tap Send Verification Code. Shortly after, you'll receive a verification email in the email address from step 3. The email will have the subject 'Best Health account email verification code' and contain a line: Verification Code: 123456.
- Select and copy the verification code using your device's copy function.
- Back in Best Health, copy the code into the Verification Code field and click Verify Code.
- You get a few attempts to confirm the code, but you can tap Send New Code at any time to start again.
- Type in a strong password for your Best Health account, using the password requirements listed.
- Tap to open the terms of use and the privacy statement to view these documents in a browser. If you're ready to sign up, click Agree and Next!.
- Type in the mobile phone number you want to use for your account.
- Tap Send Verification Code. A code will be sent to your mobile by SMS, containing a six-digit number.
- Back in Best Health, type or copy the number in to Enter verification code and click Verify Code.
- Almost there! Tap Create Account for some final details.
- Select your Date of Birth and your home Address and tap Submit.
- You'll pick up where you left off: booking your appointment.
TIP Can't find your verification email? Try Why can't the practice see my appointment? below.
You can type in the leading zero of your mobile number, or leave it out, it won't matter.
Thanks for signing up with Best Health from Best Practice Software.
Best Health Booking relies on you to select the correct patient type ('new patient' or 'existing patient'). While there's no automatic check against medical records, this honesty based system ensures a smoother booking experience.
The definition of an 'existing patient' can vary greatly (for example; having seen the doctor before, having previous appointments, having transferred records). This approach prioritises accurate information and efficient database management.
If you are still unsure about which patient type to select, contact the clinic reception for assistance.
This article contains instructions on how to change the default screen zoom when using a mobile browser. The following are examples for both Android and iOS devices.
Android
Google Chrome
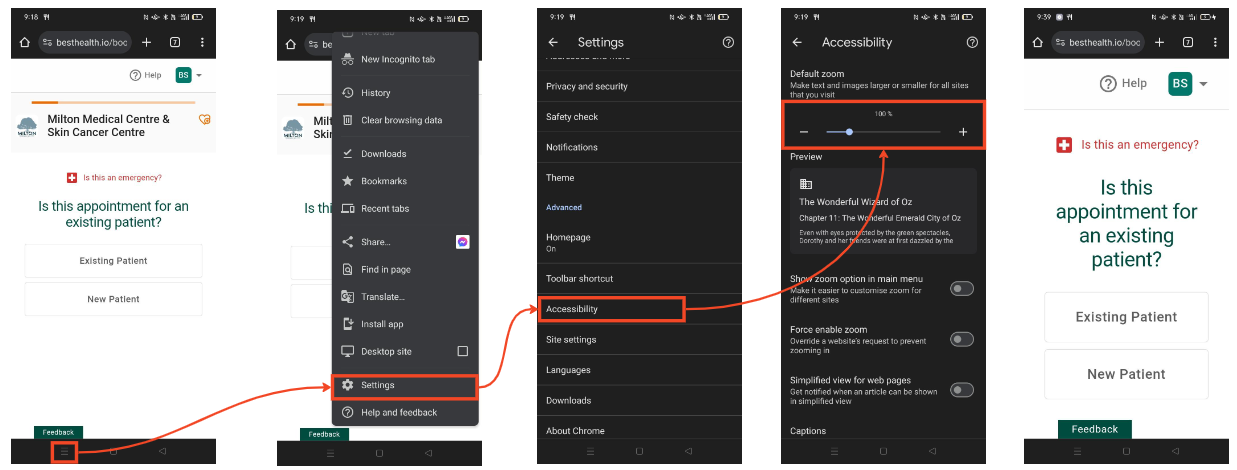
- Select the 'hamburger' menu option from the browser.
- Select Settings.
- Select the Accessibility option.
- You can now increase the default screen zoom by selecting the plus '+'.
iOS
Safari
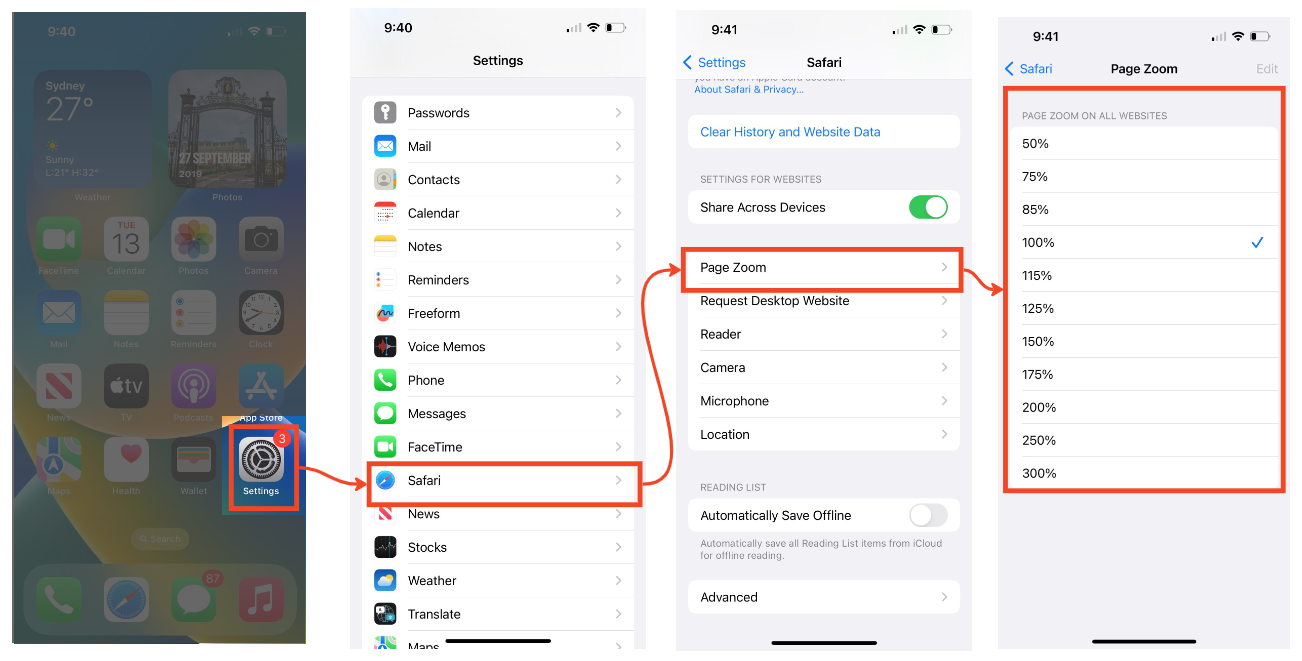
- From the home screen, select Settings.
- Scroll down to select the option for 'Safari'.
- Scroll down to select 'Page Zoom'.
- Select an appropriate zoom setting.
iOS
Google Chrome
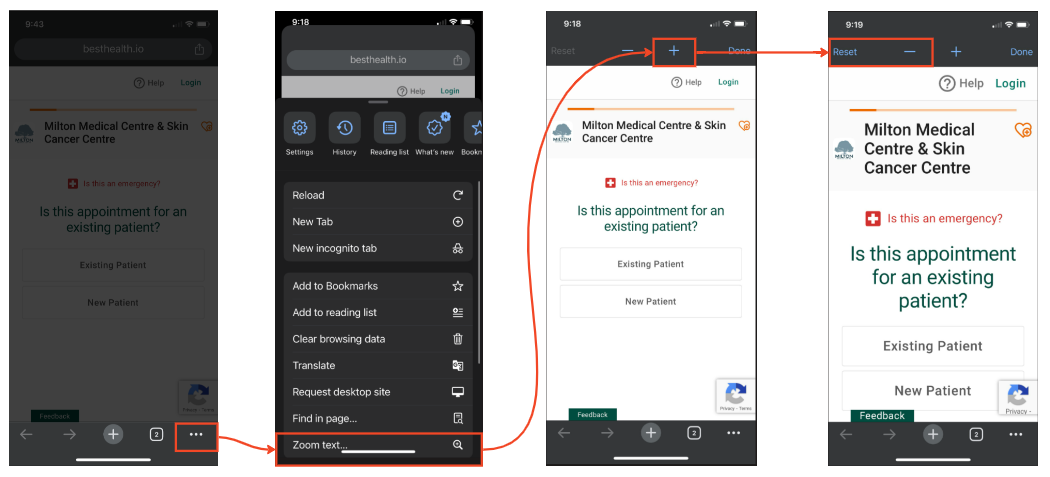
- From the browser, select the ellipses (three dots).
- Select the 'Zoom text' menu option.
- Increase the screen size by clicking the plus '+'.
- Decrease the screen size by clicking the minus '-' or 'Reset'
In this scenario a patient may have turned up to the practice for an appointment, but the practice is unable to find it in their appointment book.
If this happens, It is possible that the patient has reserved an appointment but has not yet confirmed and completed the appointment booking online. To rule this out as a possibility, ask the patient to check for the verification email of the booking in their email inbox that they used to register the Best Health account.
If the patient can't see the email in their inbox, try these steps:
- Check your spam or junk folder. Email clients can send new and unknown email addresses straight to your junk folder.
- Try any other folders that you might have set up for 'new', or 'miscellaneous', or 'social media' for example. Search for the keywords 'best health' in the Subject.
- If you can't find the email in any of your email folders, go back to Best Health and inspect the email address you entered at the very start of account creation. Make sure it's right and tap Send New Code.
If there is still no booking confirmation found it may be that the patient did not complete the booking by clicking the 'Book it' button, which finalises the appointment reservation.
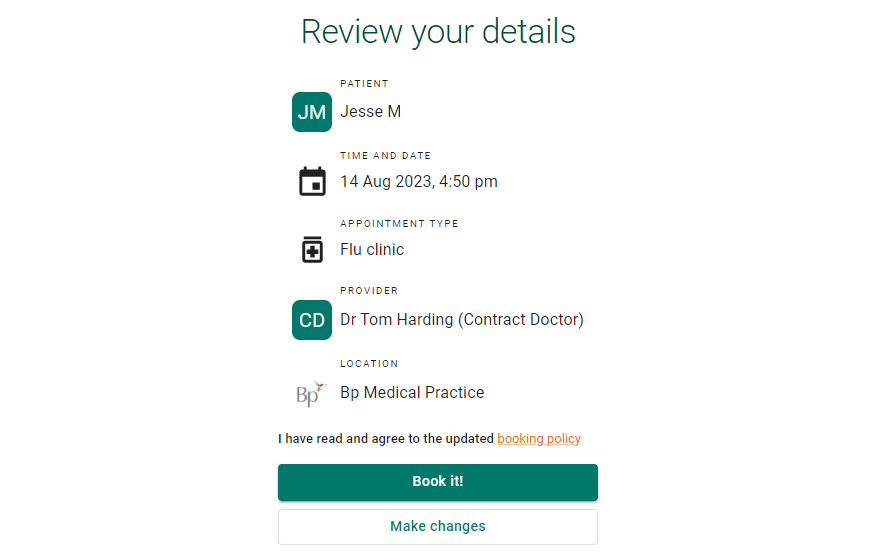
If the patient can confirm the email was sent but the practice is still unable to locate the appointment, Best Health recommends;
-
Recording the patients email address used for their appointment, and:
-
Time & date of when they made the booking if possible.
Then report the issue by contacting Bp Support at your earliest convenience.
To update the email or phone number linked to your Best Health Booking account, first log in to your BHB account.
-
From My Profile, select the edit icon (pencil) in your Account details.
-
Select 'Change your email' or 'Change your mobile'. In this example we will select the option to update the email address.
-
To confirm, enter your account password.
- Enter your new email or mobile phone number.
- Enter the verification code that was been sent to your new email address or mobile number and select Update.
- The new email or mobile number will be verified and saved to your Best Health Booking account.
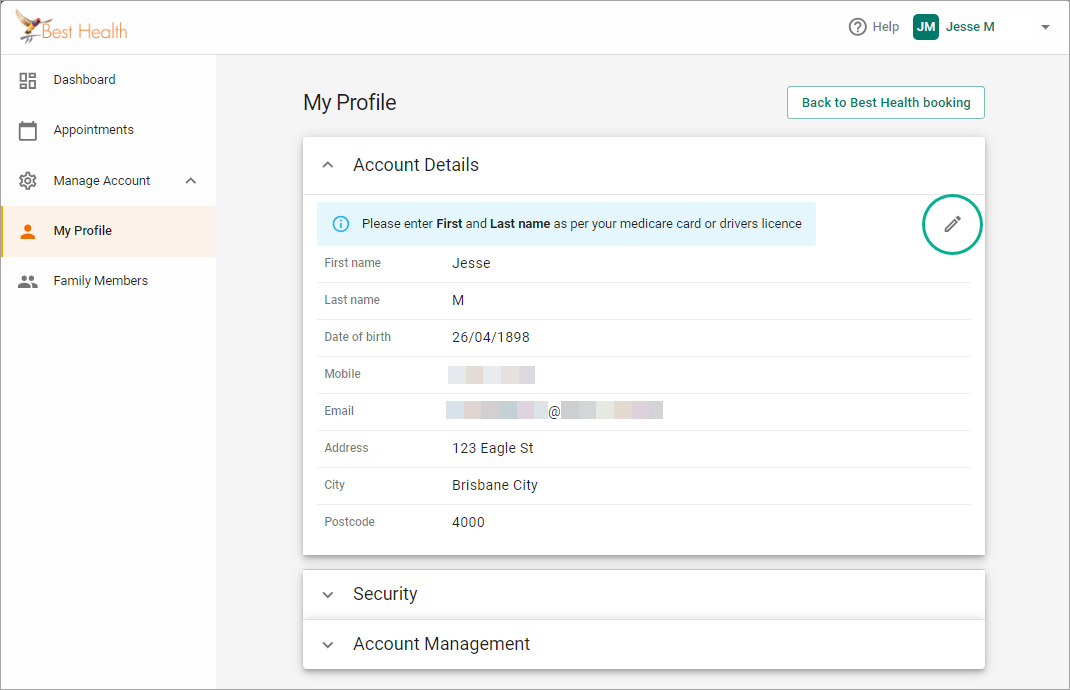
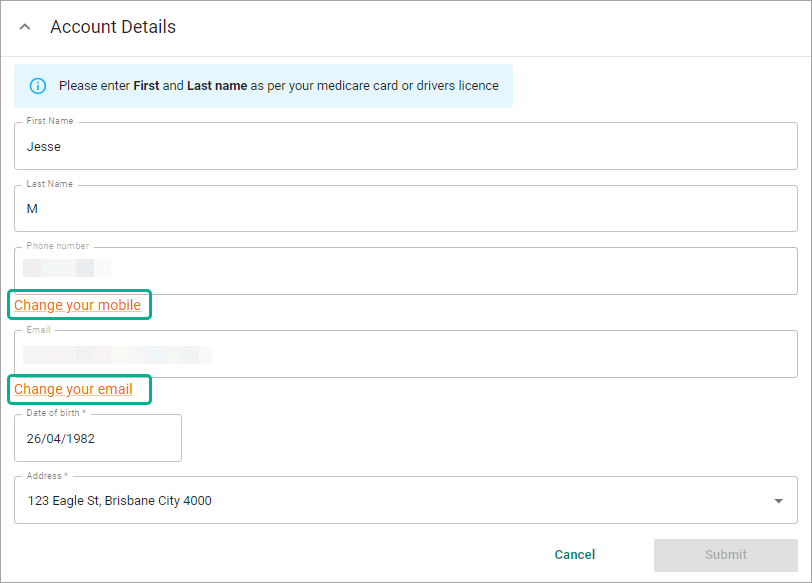

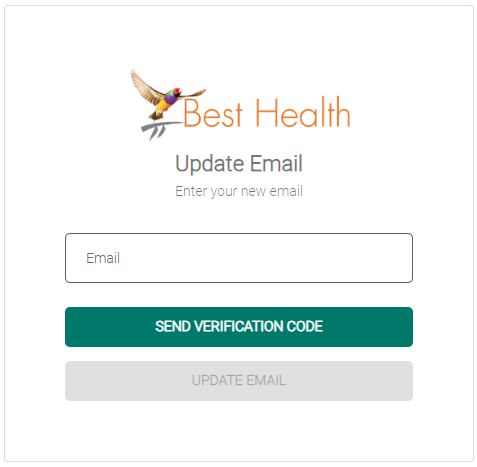
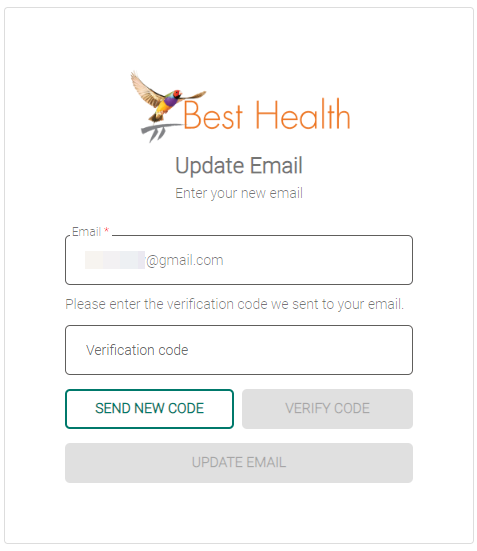
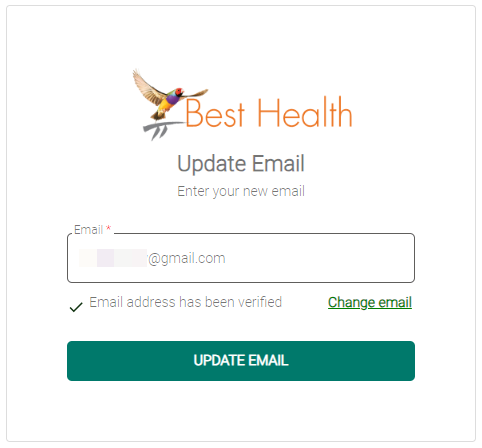
The verification sent during account creation looks like the following:
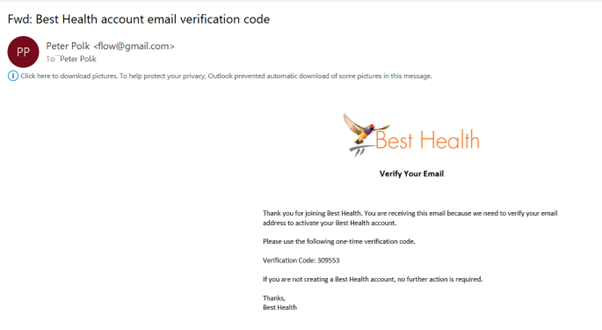
If you can't see the email in your inbox, try these steps:
- Check your spam or junk folder. Email clients can send new and unknown email addresses straight to your junk folder.
- Try any other folders that you might have set up for 'new', or 'miscellaneous', or 'social media' for example. Search for the keywords 'best health account verification' in the Subject.
- If you can't find the email in any of your email folders, go back to Best Health and inspect the email address you entered at the very start of account creation. Make sure it's right and tap Send New Code.
Often you can drag an email from your junk folder to your inbox, and your email client will automatically treat emails from Best Practice Software as legitimate.
Every time you book an appointment online, Best Health sends a confirmation email with details and options to cancel or reschedule to your account's email address. However, If you can't find this email, follow the guidelines in Why can't the practice see my appointment?. It may be in your junk folder, or be automatically filed under a folder.
These details are also stored in your Appointments menu in Best Health, with the same details and options to cancel or reschedule your appointment,
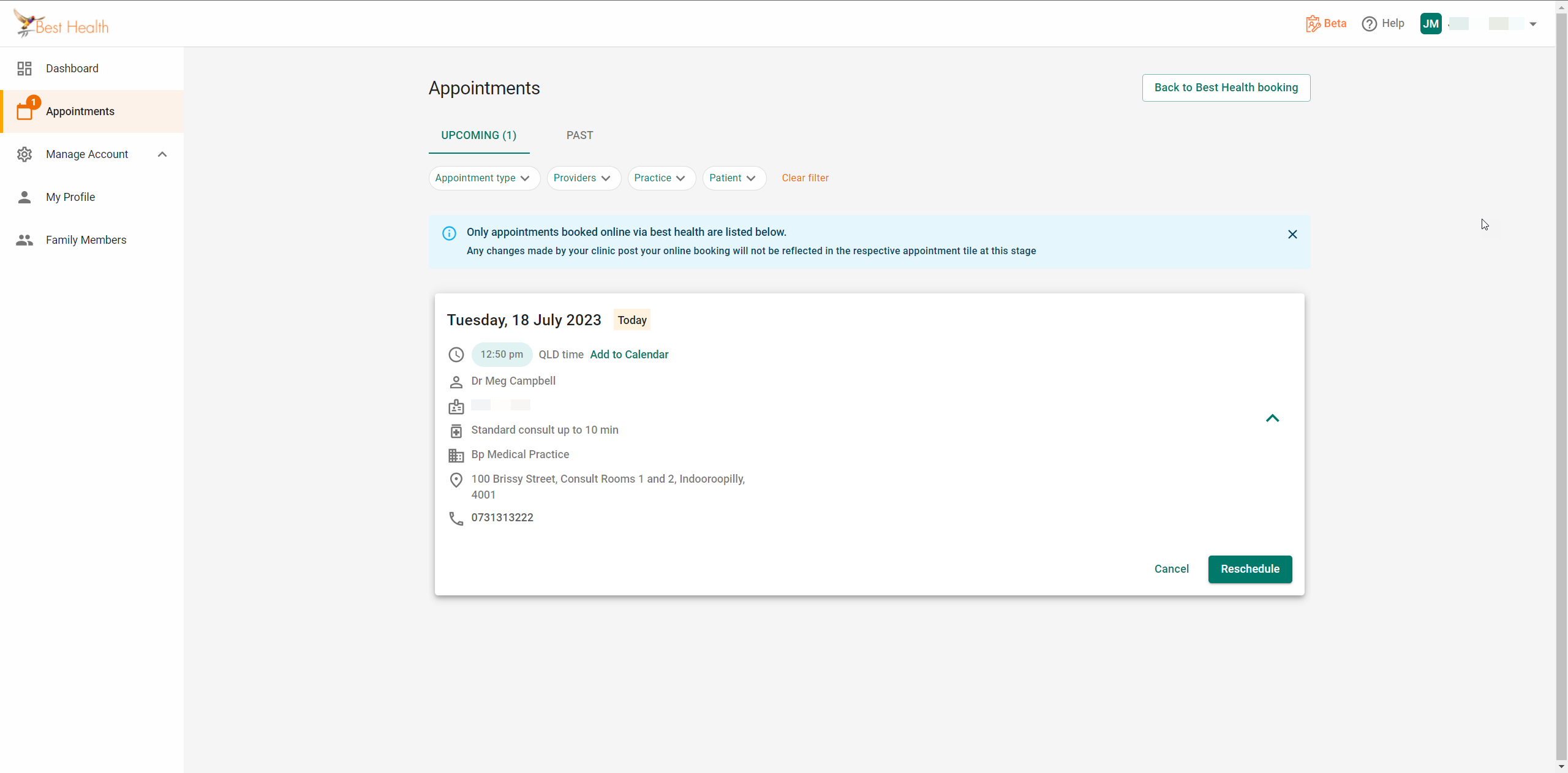
To access this screen, log in to your Best Health account and select the Appointments icon on the left hand side. If you are already logged into Best Health Booking, select your name in the top right to open the menu and select Dashboard or Manage Account to view these options.
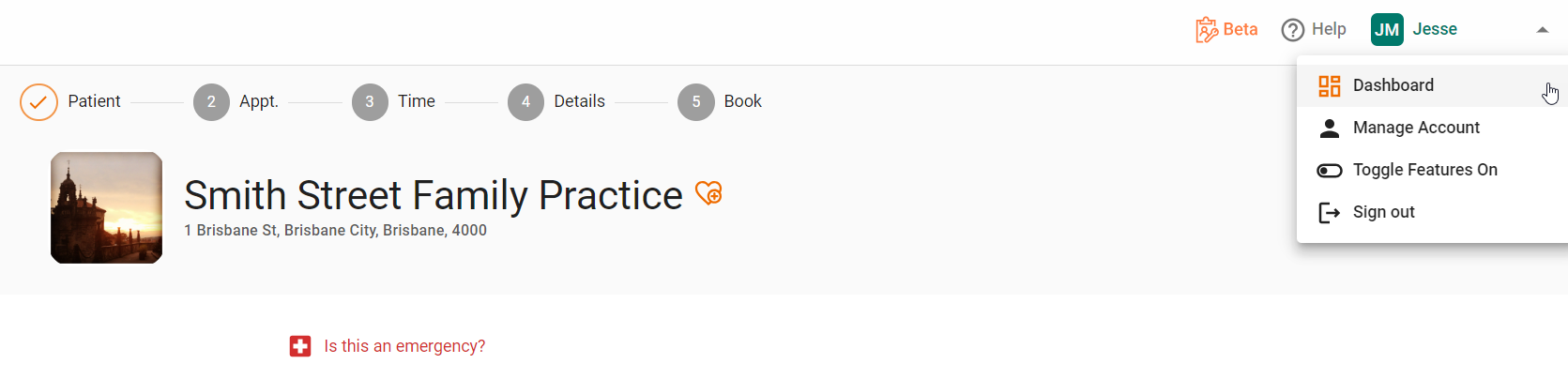
Yes. The Best Health sign in screen has a Forgot password link. Tap this button to send a verification code to your Best Health account email address and reset your password.
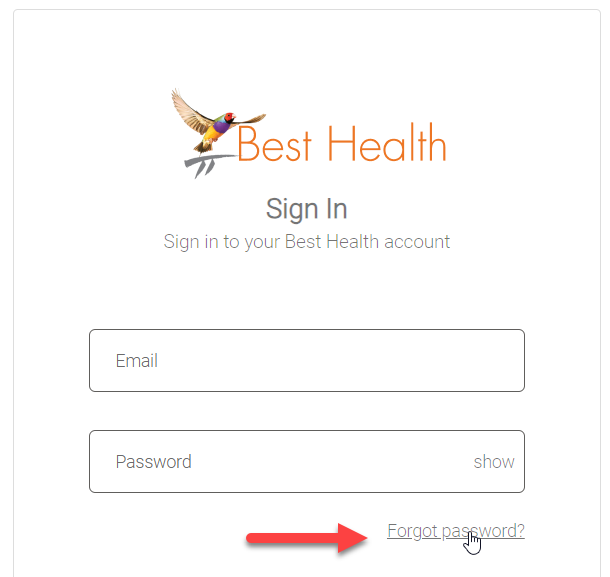
Yes, within the practices' cancellation window. You can also reschedule an appointment, rather than cancel. From within Best Health, your Dashboard menu and Appointments menu will both display your upcoming appointments and have the option to cancel or reschedule.
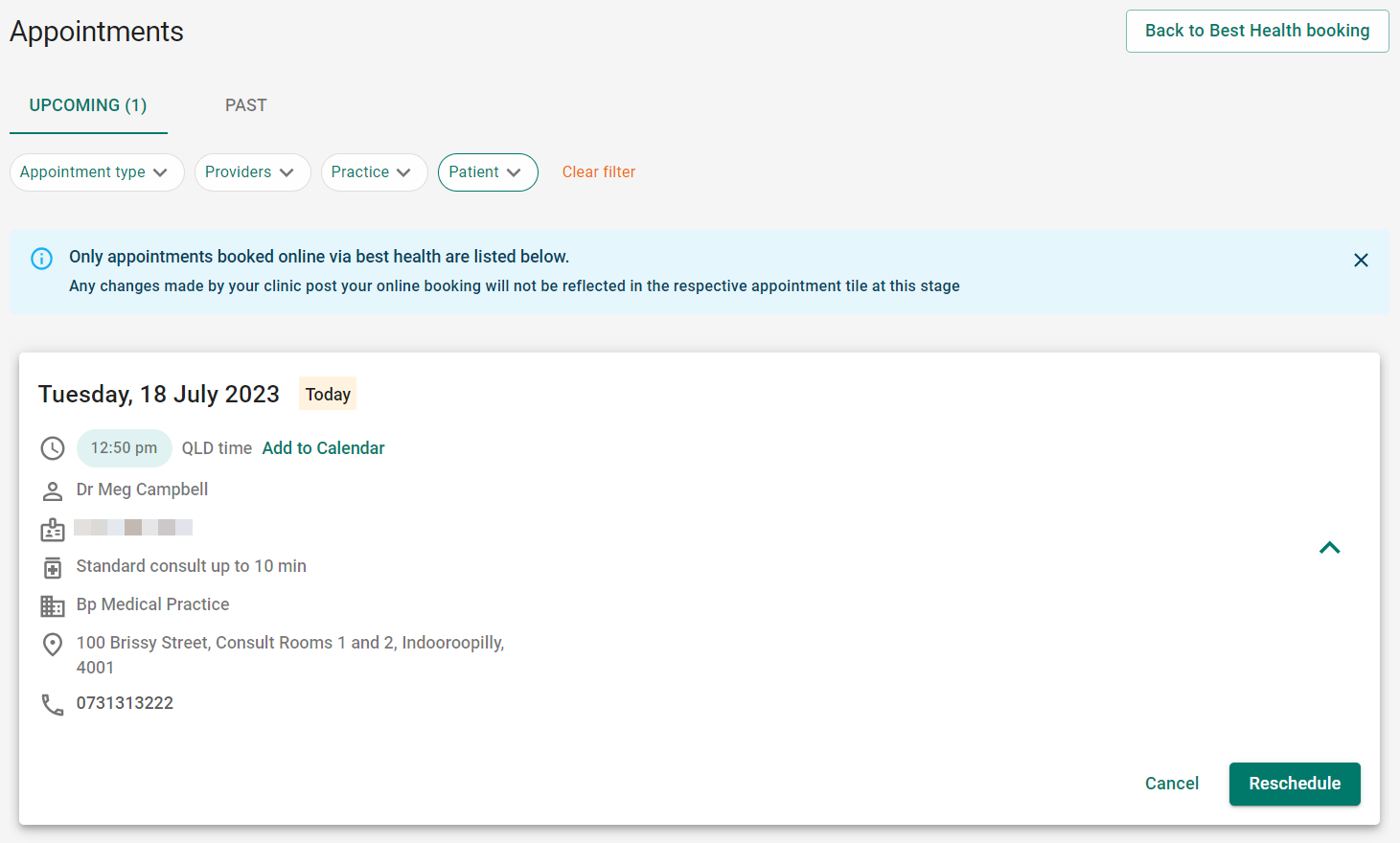
When you book an appointment, a confirmation email is sent to your email address as well. The email contains a link to cancel the appointment if necessary. Click the link to open a Cancel Booking popup to confirm the cancellation.
If you try to cancel outside of the cancellation window, you will receive a 'Cancellation not successful' message and must contact the practice directly to cancel the appointment.
Yes. There are multiple ways to do this. From within Best Health, select the Dashboard. Upcoming appointments can be cancelled or rescheduled by selecting the ellipses (three dots) on the right.
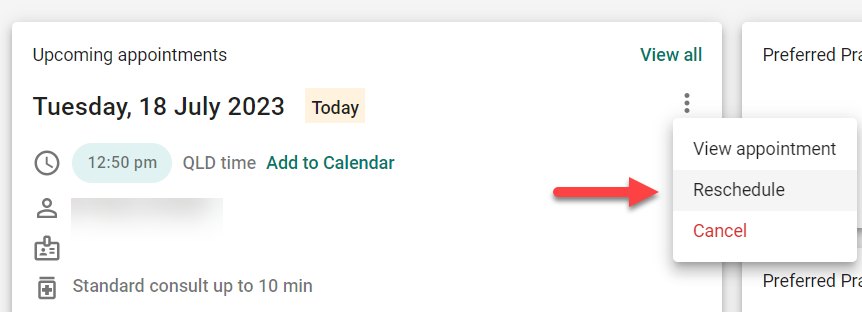
This option will also appear on upcoming appointments from the Appointments tab on the left-hand side of Best Health Booking. Otherwise, you would have received an email confirming your appointment time and other details. Toward the end of the email is the line:
Tap reschedule to open Best Health and modify your appointment time and date.
If you try to reschedule outside of the cancellation window, you will receive a 'Cancellation not successful' message and must contact the practice directly to cancel the appointment.
Yes. When prompted with 'Who is this appointment for?' when booking, select to Add Someone New.
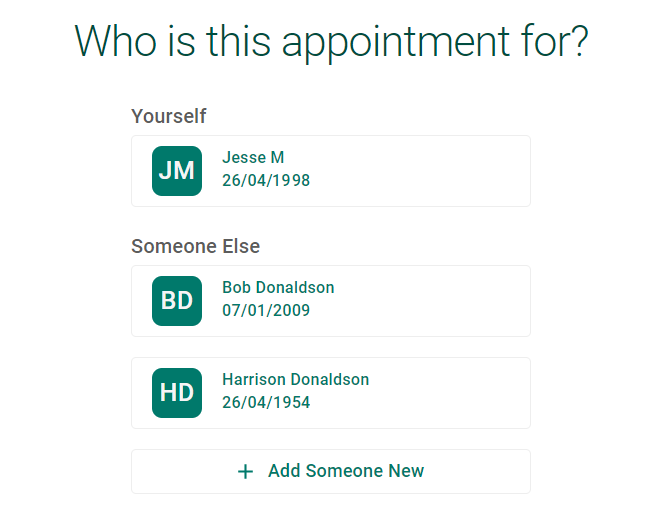
Behind the scenes, yes! Your Best Health account will work across both web and mobile.
Each appointment type has a duration, such as ten minutes for a standard consult or twenty minutes for a longer consult.
The appointment type you selected may have a duration that is longer than the doctor's available time in that slot. You could try choosing a different appointment type if you can't select another time. For example, if you selected a long appointment and there is limited availability, a standard appointment may fit the available time.
- Log in to your Best Health account and select the Family group icon on the left hand side. The family members you've added will be shown.
- Select the family member you want to remove from the list.
- Tap the trashcan icon, and confirm you’d like to remove the family member.
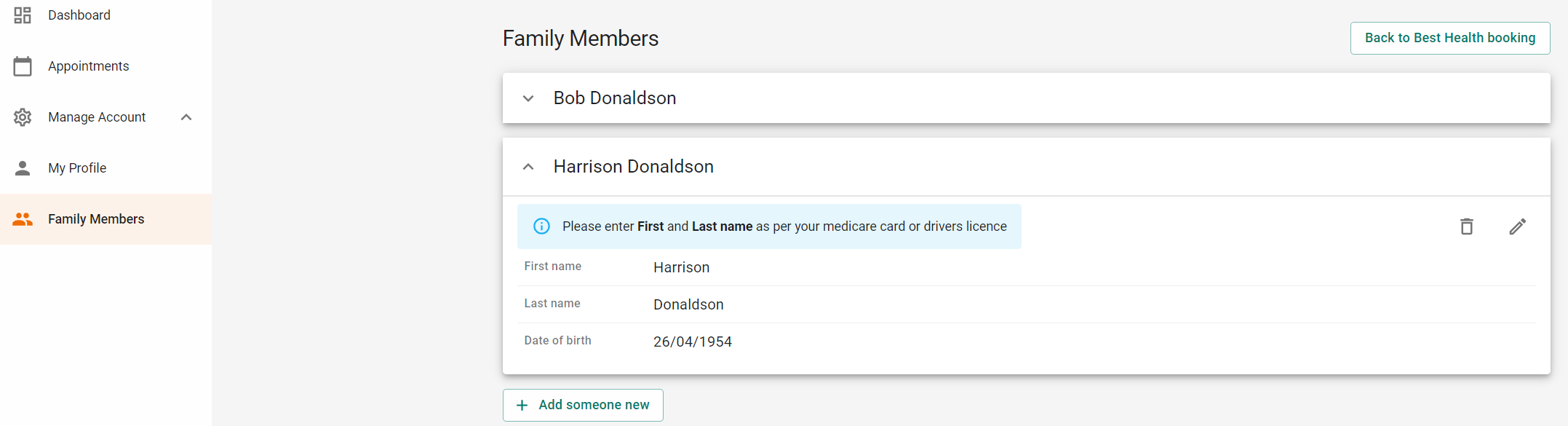
We're sad to see you go, but yes you can.
- Log in to your Best Health account and select My Profile icon on the left hand side.
- Tap Account Management to open your options. Tap Delete Account and confirm.
All data in your account will be deleted. You can recreate your account at any time, but you'll have repeat the account creation process.
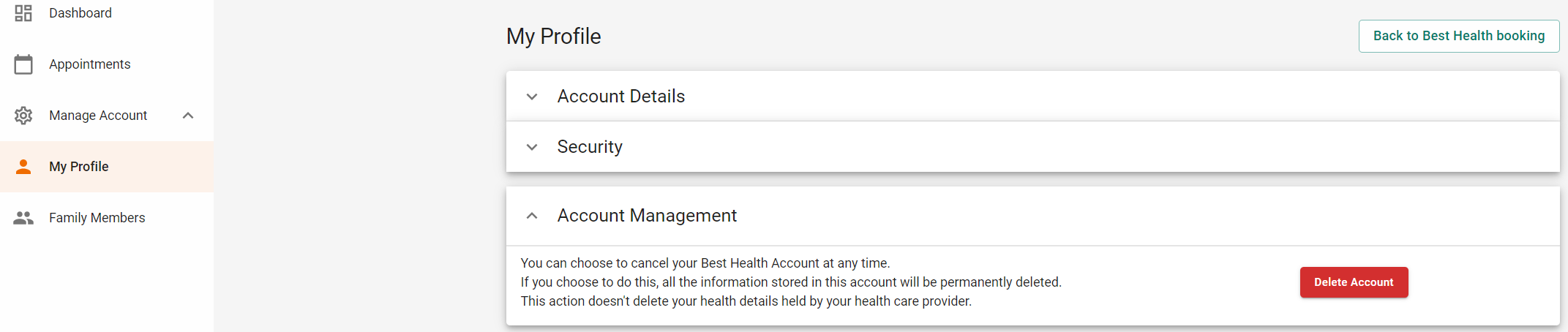
Last updated 4 July 2024