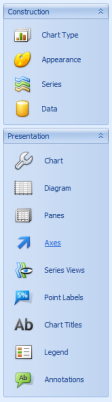How to modify a chart, e.g. edit the chart title, add a label to an axis and change the font of these or change the dates included in the series of data displayed.
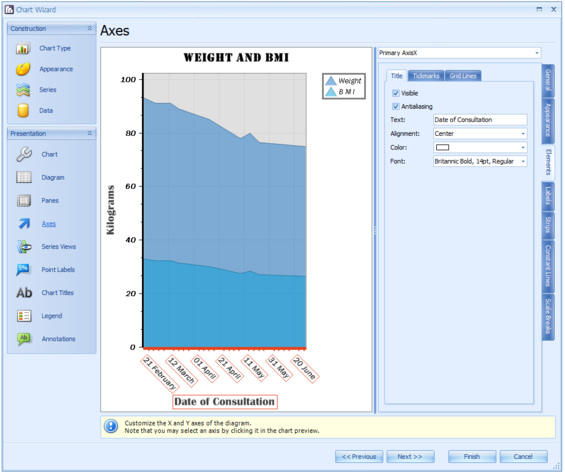
|
Field |
Description |
|---|---|
|
Graph Preview |
A preview of the graph updated as changes are made. |
|
Properties |
The Properties or options that can be changed about each part of the graph are changed in this section of the Chart Wizard. There are two sets of tabs - ones on the right-hand side and ones at the top. When navigating around, choose a tab from the right-hand side first followed by one at the top. |
|
Previous and Next |
Used to navigate through each section of the Chart Wizard. These can be over ridden by choosing a section from the Construction/Presentation pane of the Wizard. |
|
Cancel |
Cancels any changes made. |
|
Finish |
Saves any changes made and displays them in the Chart tab in Client Details. |