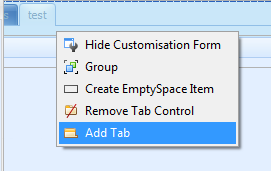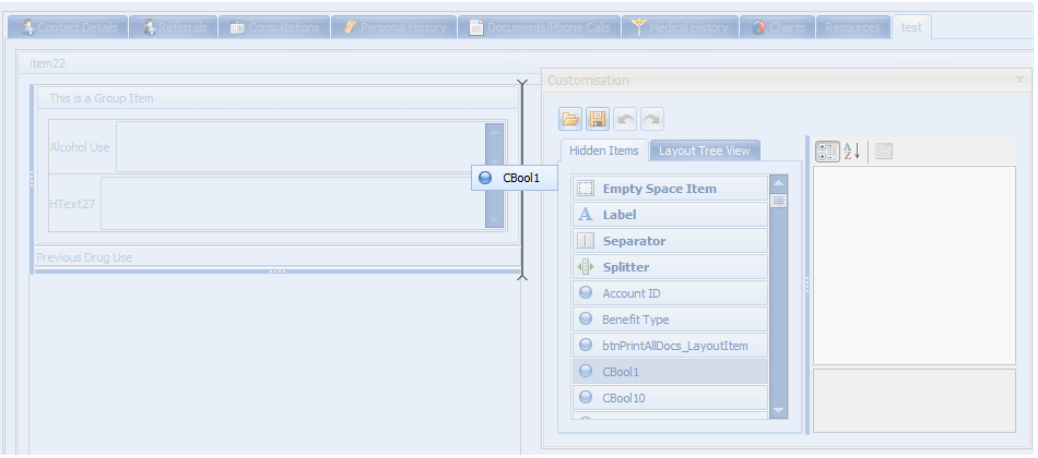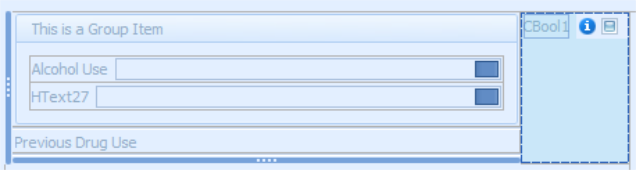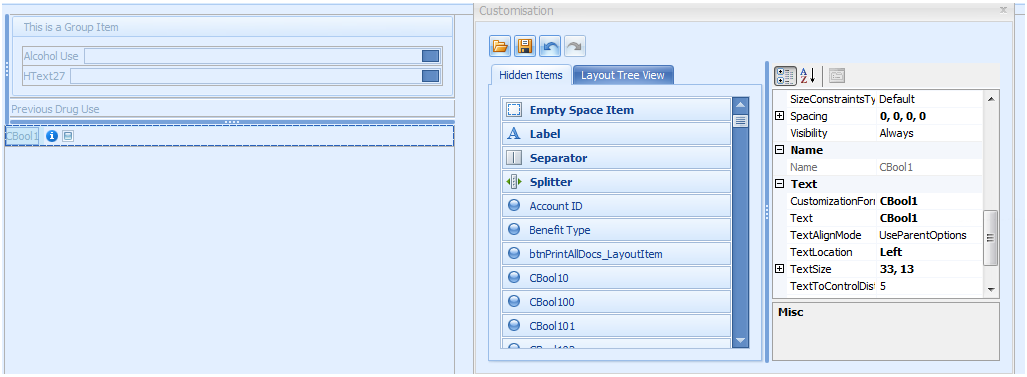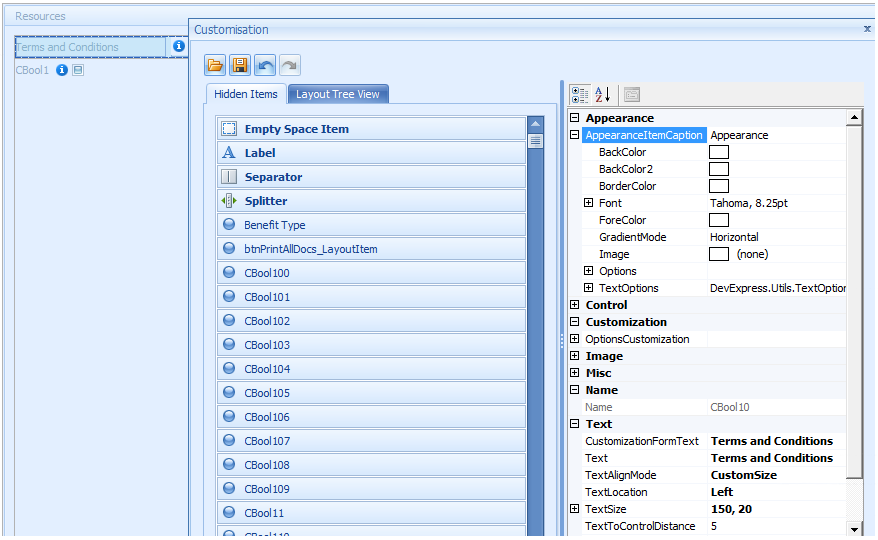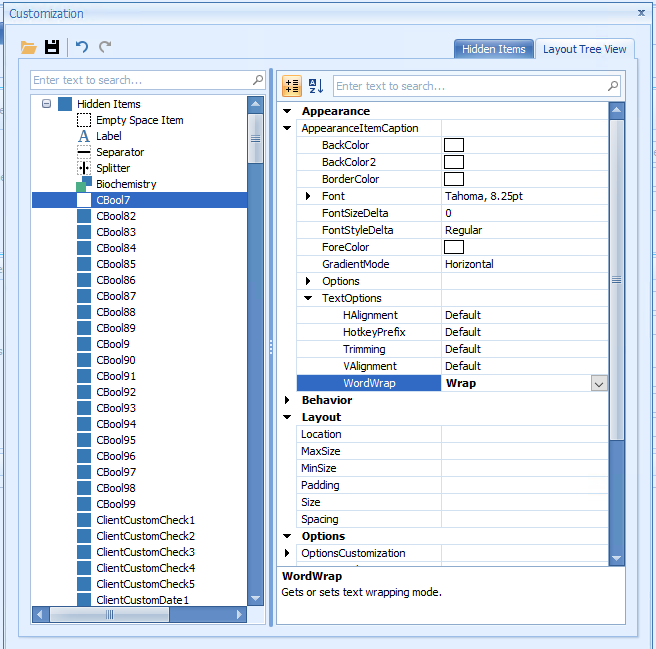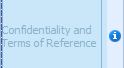Customisation Mode can be used to edit and make changes to layouts.
In this article:
Access Customisation
- Open Client Details.
- Right-click at the top of one of the Client Details forms.
- The Customise Layout option will appear.
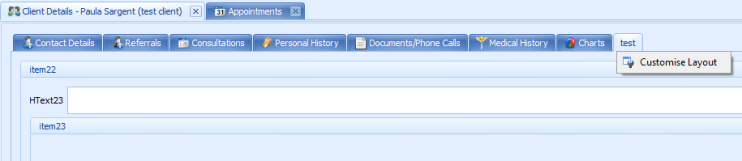
- Click Customise Layout.
- The Customisation Window will open.
- Select the Layout Tree View tab on the right hand side.
- The Customisation Window has the following available options and field types to edit on the right hand side.
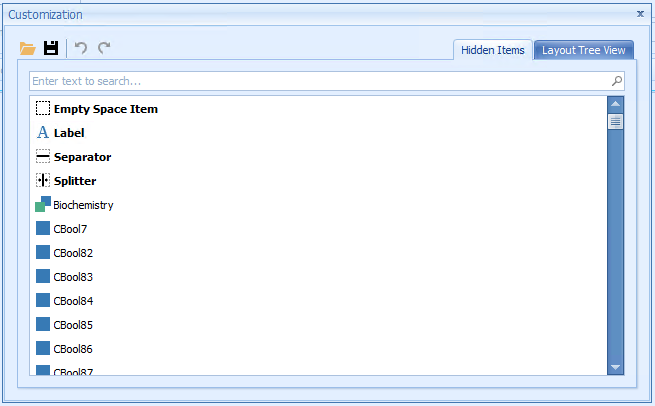
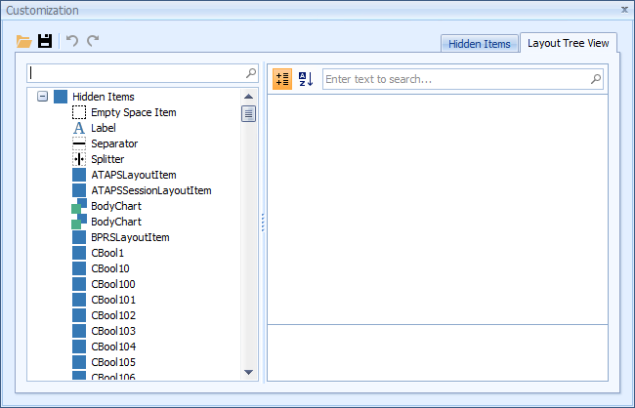
|
Field |
Description |
|---|---|
|
Open |
This is not usually used as changes are most often being made to the Client Details layout file in use. |
|
Save |
This happens automatically on closure of the form also. |
|
Undo |
Undoes the last action. Use this function sparingly as it does not tend to respond very well. |
|
Redo |
Redoes the last action. Use this function sparingly as it does not tend to respond very well. |
|
Hidden Items |
This tab displays all items available for use in the client details but which are not usually viewed. |
|
Layout Tree View |
Displays the hidden items in a tree layout. |
|
ToolBar |
Categorises the item options. Alphabetises the item options. |
|
Field Options |
When a field is highlighted on the screen, the properties of that item are displayed. A field is highlighted when a blue dashed line can be seen around the edge of it. Editing the field options changes the properties of the field. For example, edit the Text field to change what the field is called and hence the name that is displayed. |
|
Empty Space |
Inserts an empty space onto the form. It is used to change how the form is laid out.
|
|
Label |
Allows additional text to be added onto the form that is not related to a field, i.e. informational text or a heading as above.
|
|
Separator |
These are used to slightly separate one field or label from another. A separator is used on either side of the heading in the example above. Can be used both horizontally and vertically.
|
|
Splitter |
Used to split information more distinctly than the separator.
|
|
Predefined Fields |
These are fields that can be inserted but that have already been defined to hold some specific data. These fields could be used elsewhere in the system, for example, in reports so generally it is not a great idea to use them for a purpose different from what they were intended. |
|
Customisable Fields |
These fields are available to insert and use to collect any additional information required. There are two types of fields, Consultation and History Fields, denoted with a C and H respectively. There are four types of data that can be collected: Text - these are called CText# or HText# - used to collect text information. Numeric - CNumeric# or HNumeric# - used to collect number information. Dates - CDate# or HDate# - these are used to collect date information and display the information in a date format. Tick boxes - CBool# or HBool# - these are used for Yes/No or True/False type information. # denotes the number of the field. |
 .
.