There are three types of replies that can be set up via SMS Central:
The SMS Central Support site can be found here.
Add a reply rule
- Login to your SMS Central account.
Go to Automations > My Automation.
- Select New Account Automation.
- Enter in the Automation Name, for example, 'Replies to Mobile Number’.
- Select the option Receiving a message from the drop-down list under the heading Run Automation When.
- Under the heading and all of the following conditions are met select Message type > is equal to > Text Message (SMS).
- Select Add condition.
- Select Receiving number > is equal to > Any number.
-
Under the Action heading then perform the following actions, select one of the three methods to apply:
- Forward to URL
- Forward to email
- Forward to mobile
-
Select Save & Launch to activate the Automation or select Save & Close to save the Automation without activating.
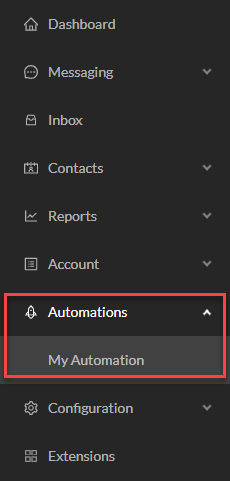
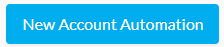
NOTE It does not matter if the message is sent from or received to a dedicated or a shared number, the rules will still apply.
Forward to URL
- Select the Action Forward to URL.
- Select the HTTP Method GET.
-
Enter the URL http://sms.mypracticelive.com?REFERENCE=$metadata.get("reference") as seen in the screenshot below:
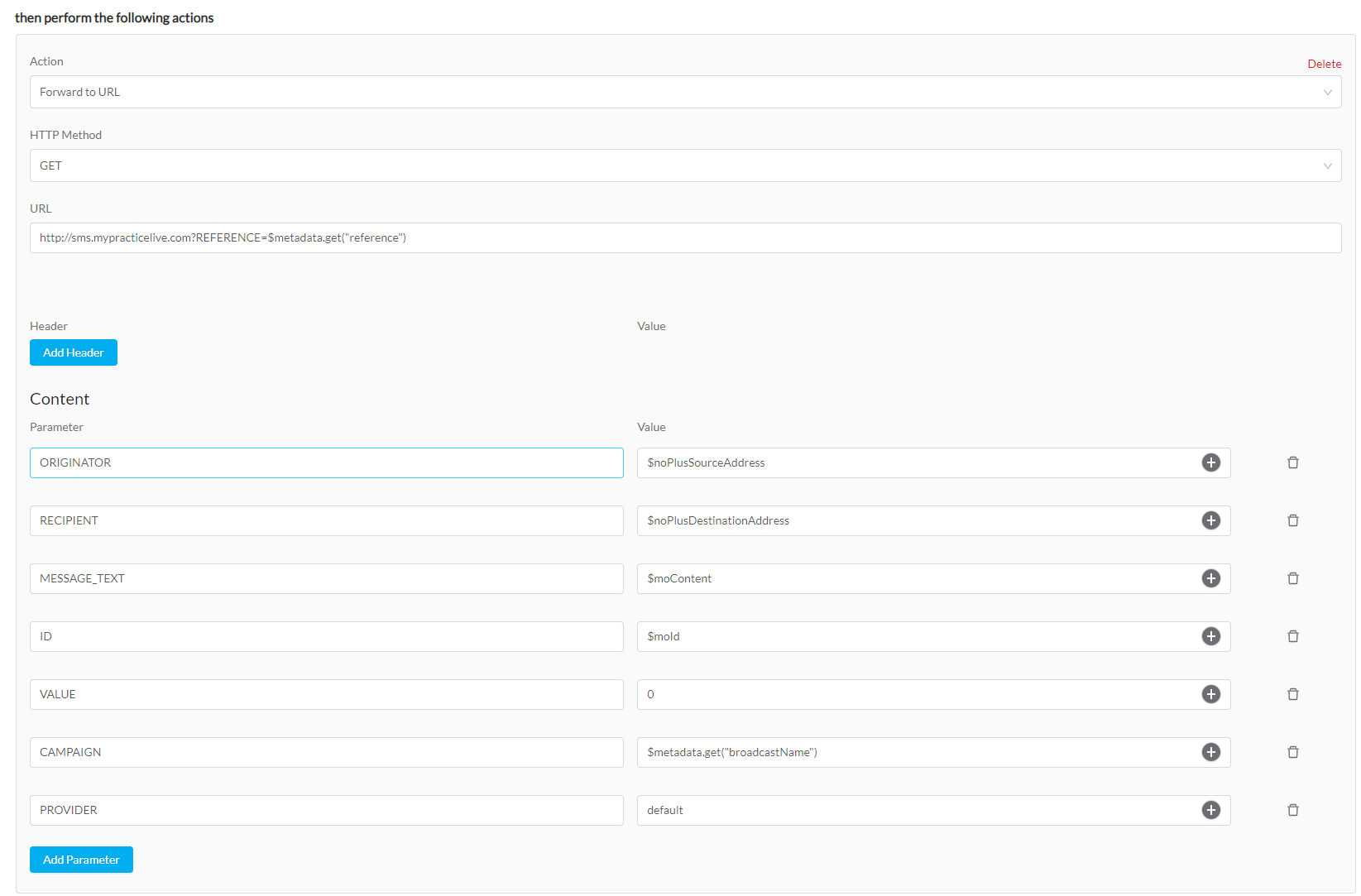
- Under the Content heading, enter the Parameters as follows:
- Select Save & Launch to activate the Automation or select Save & Close to save the Automation without activating.
|
Parameter |
Value |
|
ORIGINATOR |
$noPlusSourceAddress |
|
RECIPIENT |
$noPlusDestinationAddress |
|
MESSAGE_TEXT |
$moContent |
|
ID |
$moId |
|
VALUE |
0 |
|
CAMPAIGN |
$metadata.get("broadcastName") |
|
PROVIDER |
default |
NOTE If multiple URL addresses are required, select Add action to set up a new URL.
Forward to Email
- Select the Action Forward to Email.
- Enter the email address under Email(s) where replies will be received.
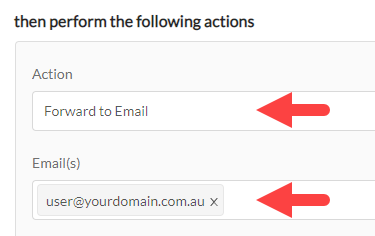
- Select Save & Launch to activate the Automation or select Save & Close to save the Automation without activating.
NOTE If multiple email addresses are required, separate them with a comma.
Forward to Mobile
- Select the Action Forward to Mobile.
- Enter the phone number under Mobile Number(s)
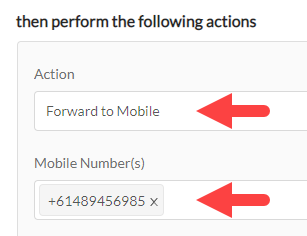
- Select Save & Launch to activate the Automation or select Save & Close to save the Automation without activating.
NOTE If multiple mobile numbers are required, separate with a comma.
Last Modified: July 2022