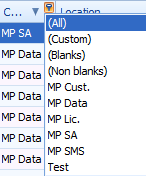All reports within Bp Allied can be filtered and grouped. For example, in the Item Sales report you may wish to filter on type of Initial Consultation.
On this page
Find the filter options
The column heading in all reports and a number of views includes the filter function.
- Hover over a column header to bring up a small push pin icon. Click the pin icon to display filtering options or right click on the column header.
- Select Filter Editor or click on the Show/Hide Autofilter Row, available on all Reports.
- Use an * as a wildcard to filter on part of a description in the filter row, or click Show Filter Row, available on all tables in Data Maintenance.




An example using the Item Sales Report
- Open the Item Sales report.
- Enter in a date range.
- Click Go.
- Hover over the column to filter by, in this case, Category. Click on the push pin.
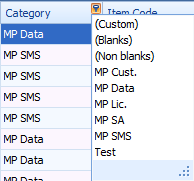
- A drop-down list will display the available values in that column as well as several special options.
- Blanks - will show all records missing a value.
- Non-Blanks - will show all records which have a value in this field.
- Checked - include if tick box is checked.
- Unchecked - include if tick box is unchecked.
- Custom - used for boolean AND or OR filtering options
- For this example, select Custom. The Custom Auto Filter box displays.
- The example below filters on Category = 'MP Data' OR Category = 'MP SA'. The text must match the value in the column exactly.
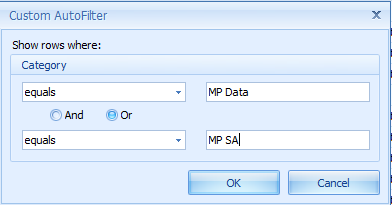
- Click OK.
The Item Sales report filtered for MP Data or MP SA results looks like:
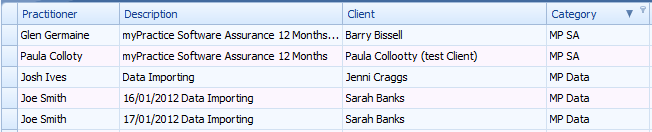
The filters that have been applied show at the bottom of the results pane.

Apply filters to more than one column
In this example, an additional filter is applied to the Location column. Location = 'MP NZ Headquarters'.

All applied filters will show at the bottom.

Create a complex filter
Use the filter editor to create more complex combinations of filters and boolean operators.
- Right-click on the column header.
- Select Filter Editor or click Edit Filter from the filter display at the bottom of the results pane.


- The Filter Editor appears.
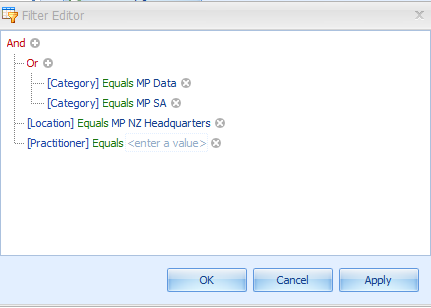
- Click a + to add more filters to your report.
- Click on the field names (in blue) and the qualifiers (in green) to change the values in the editor.
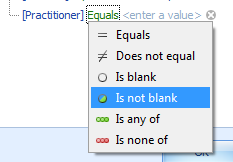
Remove a filter
- From the Filter Editor, click the grey X, or click the X on the left of the filter display.
![]()
- Click on the Push Pin.
- Click (All).