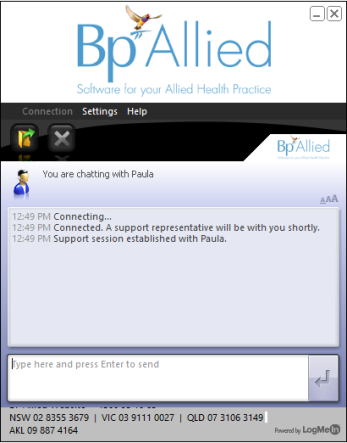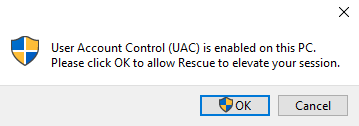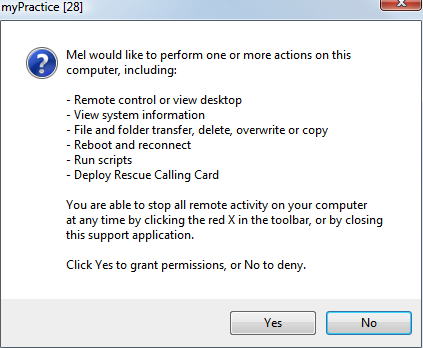Bp Allied Remote Support is accessed via the LogMeInRescue Remote Support Client. This should be used when there is an urgent issue that needs immediate attention. Remote Support is available Monday to Friday from 8am to 5pm Australian Eastern Time (excluding Public Holidays).
Open LogMeInRescue from Bp Allied
Remote support can be accessed via the following methods:
- Select Help > Bp Allied Remote Support.
![]()
- Click the Remote Support link located to the top right of the Bp Allied Window.
![]()
- Search for Bp Allied Remote Support from the Windows Start menu.
![]()
Remote support is only available to those users with a valid Software Assurance contract. Bp Allied Remote Support will check to ensure a valid Software Assurance contract is present before connecting.
If the following message displays please contact us to continue on with Software Assurance.
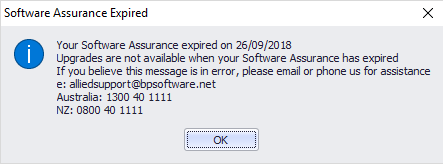
Once the Software Assurance contract has been validated, Bp Allied Remote Support will check for updates to the Support Client. If any updates are available, these will be automatically downloaded and installed, this may take a few minutes to complete.
Connect to Remote Support
- Enter your name and the name of the Practice and click Connect.
- Once connected, the following screen will display and inform the user of the Bp Allied Support team member providing assistance.
- Begin typing in the field Type here and press Enter to send.
- The Bp Allied Support team member may send through a request for remote control of the computer.
- Click OK to allow the session to elevate. The Bp Allied Support team member will now be able to access and make changes to the computer to resolve the issue. A second request will display that allows the team member to view your screen.
- Click Yes to allow full remote control of the computer.
- To end the session click on the RED X within the chat window.
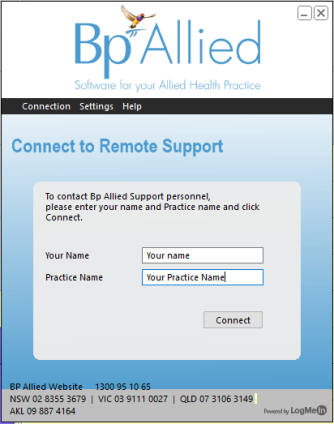
The Bp Allied Remote Support Client will begin connecting to our Support Team.
IMPORTANT Bp Allied Staff members cannot access your computer without you being at your computer to allow access.