Create and send Healthpoint claims.
In this article:
Requirements for lodgement
All claims must be lodged for a single combination of the following:
- Practitioner
- Modality
- Service date.
NOTE Multiple appointments or items that occur on the same day can be sent on the same invoice.
Create and send a claim
-
Create an appointment for the Client with the appropriate Health Fund item selected as the Consultation Type.
- Right click on the Appointment and select Create Invoice.
- From the Create Invoice... screen, select Client Invoice and OK.
- Select No from the Draft Invoice prompt to create a New Invoice.
- The Payment Processing screen will display. If only one item is being claimed, click Yes.
- If additional items need to be added to the Invoice, click No.
- Add additional Items to the Invoice by clicking Add Item and selecting the item from the list.
-
Once all items have been added, click Add Payment from the Invoice screen.
-
Select HealthPoint Claim (Tyro) from the Payment Method drop down.
-
Click OK. The Lodge Claim screen will display.
- Add a Body Part/Tooth Number if required.
- Click Lodge Claim.
- A Tyro Healthpoint prompt will display asking for the Client’s health fund card to be swiped. Once the card has been swiped, the claim will be processed.
- Once processed, the tyro terminal will print a copy of the claim for the client to view. The possible Claim Statuses are:
- APPROVED – Claim was Approved by the Health Fund and Accepted by patient.
- VOIDED – Claim was Approved by Fund and Rejected by patient.
- CANCELLED – Claim is already cancelled.
- RECONCILED – Claim is already settled (Claimed prior to this day).
- DECLINED – Claim was declined by the Health Fund.
- FAILED – an error occurred during processing of the Claim, system Void.
- If the claim is Approved by the fund, then the Healthpoint screen will prompt for the Client to either Accept or Reject the Claim. If the claim is Rejected, it can be resubmitted if required.
- If the claim is Accepted by the Client:
- The Claim Status will be set to Approved.
- The Rebate Total, Loyalty Total and Gap Total amounts are displayed on the Invoice screen
- A HealthPoint (Tyro) payment is displayed.
- A prompt will appear to add the payment of the Gap Amount. Click Yes or No to pay the Gap as required.
- Follow the usual method to select and process a payment.
- If the claim is Rejected by the Client, then:
- the Claim Status will be set to Voided
- the Rebate Total, Loyalty Total and Gap Total amounts are displayed on the Invoice screen.
- the Invoice Status is set to Awaiting Payment.
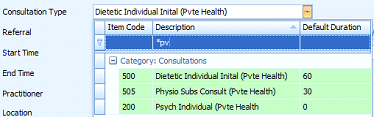
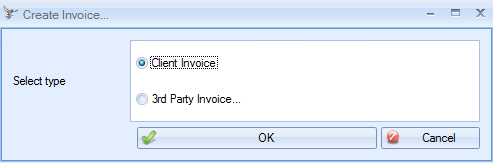
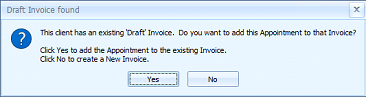
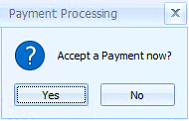
NOTE If the item has no relevant appointment, the Appointment Date sent with the claim for that item will be the same as that for the Appointment already associated with the invoice.
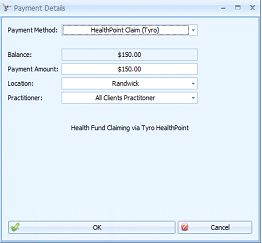
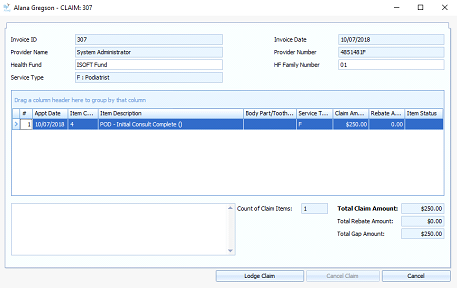
NOTE Invoices sent as a quote to the Health Fund must still be lodged as a claim through this process.
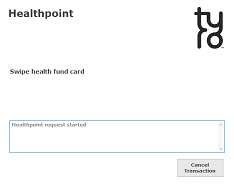
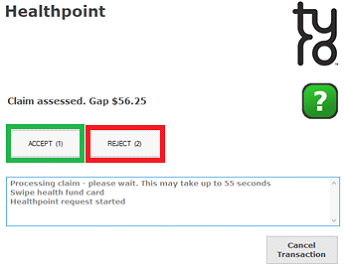
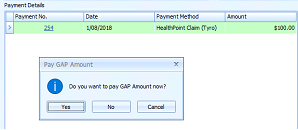
NOTE The Invoice Status will be updated depending on whether full payment has been received or not.
TIP See Tyro's Response codes for private health claims for more information.
If Declined by the Health fund, the Healthpoint screen will prompt to print or cancel the transaction, and the Claim Status will display as 'CLAIM_DECLINED'.
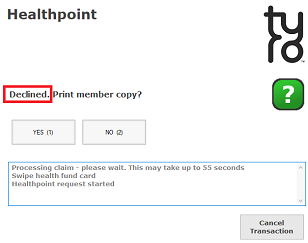
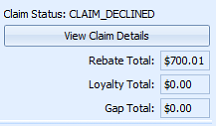
Last Updated: 16 January 2023