IMPORTANT Best Practice Software STRONGLY recommends that you create a New Calendar to show your Bp Allied Appointments. (This will prevent any 'non' Bp Allied related information from being removed during a full refresh.)
NOTE Best Practice Software DOES NOT recommend Google Sync as a primary method of letting practitioners know that they have appointments.
To create a New Calendar:
- Go to Google Calendars at https://www.google.com/calendar
- In the left-hand panel you will see My calendars and Other calenders.
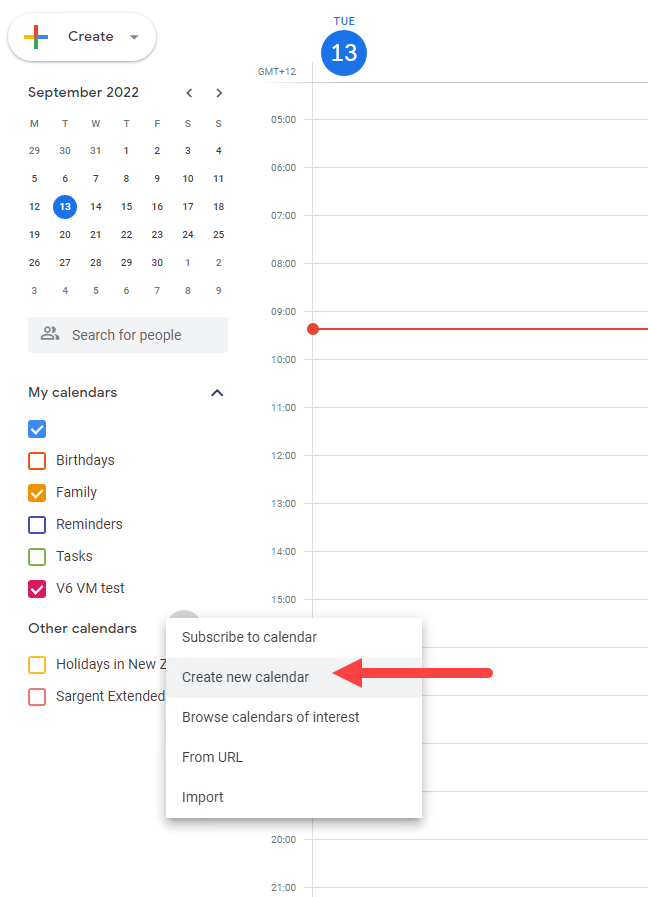
- Select the plus sign next to Other calenders and click Create new calendar.
- Give your calendar a name (for example,"Bp Allied Appointments").
- Check that the selected Time zonematches your PC's time zone.
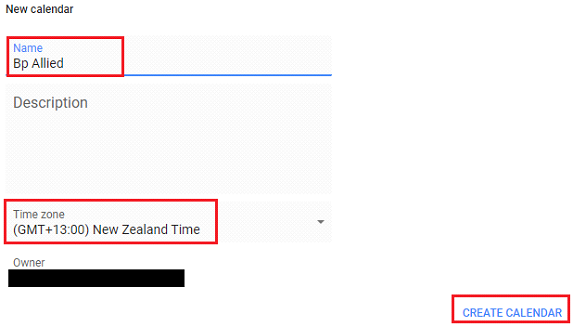
- Click Create Calendar button.
- Select the three dots icon next to the new calendar name from the list on the left.
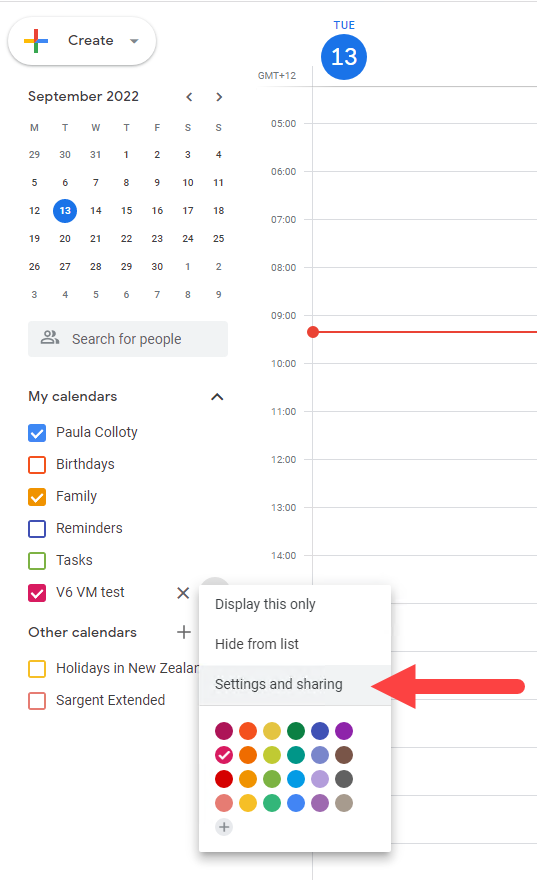
- Select Settings and sharing.
- Go to Integrate calendar.
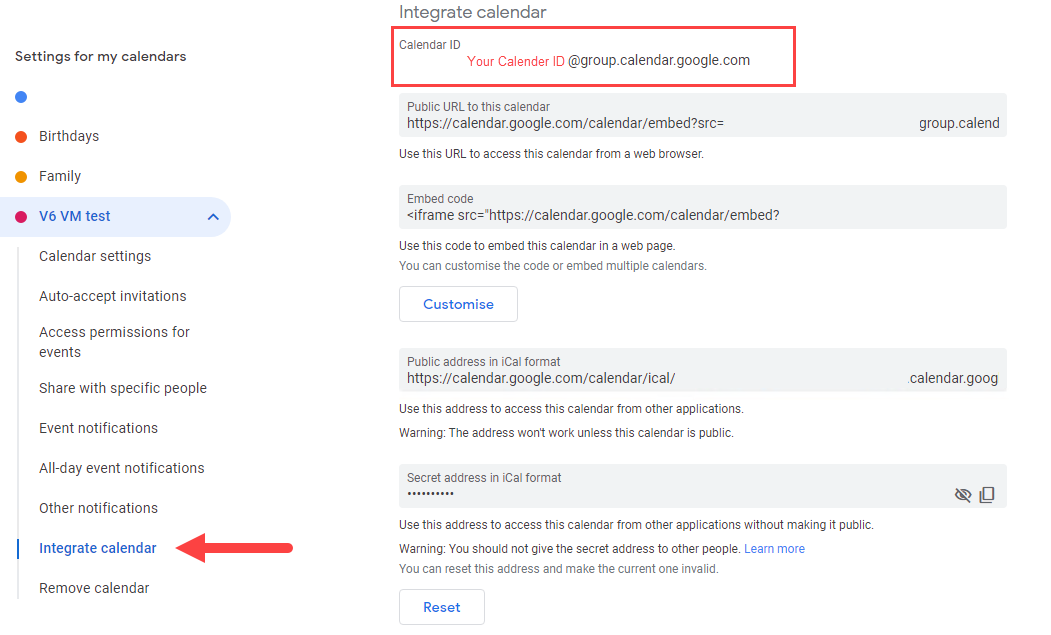
- Copy your Calendar ID
- Open Bp Allied.
- Go to Options > User Administration > Google for the correct user.
- Paste into the Google Calendar ID field.
- Click the Apply button to save your changes.

Last Updated: 13 September 2022