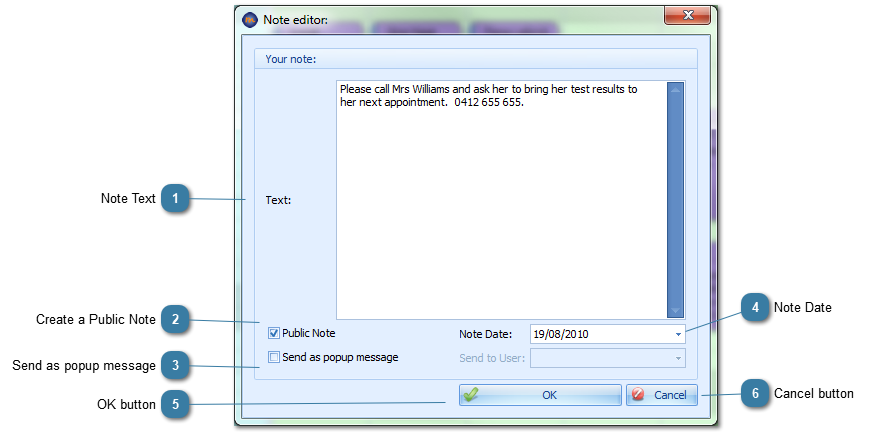Click the New Note button
The Note Editor will display
 Note TextEnter the text of your Note here.
|
 Create a Public NoteTick Public Note if you wish for your note to be visable to all staff members. This type of note will appear in the list with a yellow background e.g. 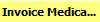 Leave Public Note unticked if this note is to be visable to yourself only. This type of note will appear in the list with a yellow background e.g.  |
 Send as popup messageTick Send as Popup Message to send a note to a specific user as a pop up message.
When this box is ticked then Send to User field is enabled
Select the user to send the Message to from the drop down list
A pop-up message is displayed in the bottom right-hand corner of your myPractice screen
 This type of message can only be sent to myPractice users and is not displayed in the notes list. |
 Note DateSelect the date for when you wish the note to appear within the notes area.
-
By default the note date is set to Today. -
Private notes are only displayed on the date they are created or the date they are set to display.
|
 OK buttonClick OK to save or send your note.
|
 Cancel buttonClick Cancel to exit the note area and disreagard and changes.
|