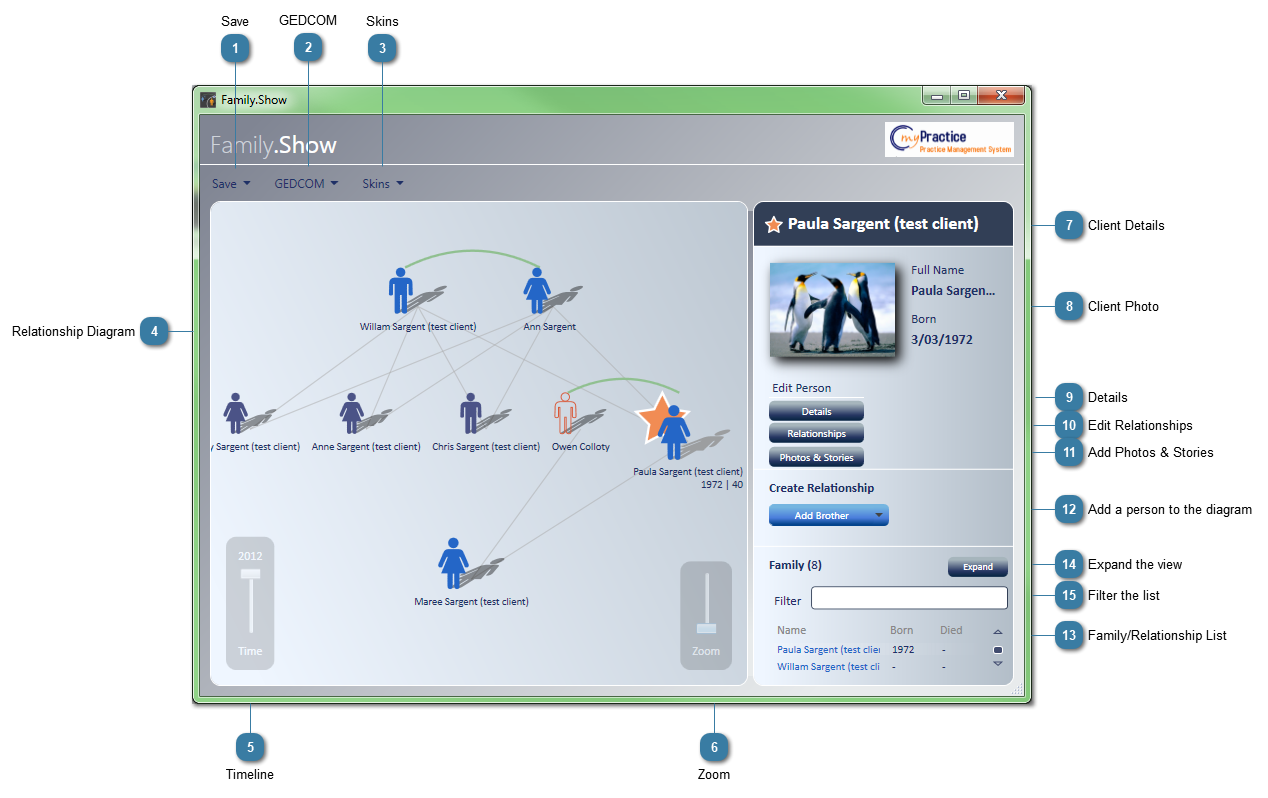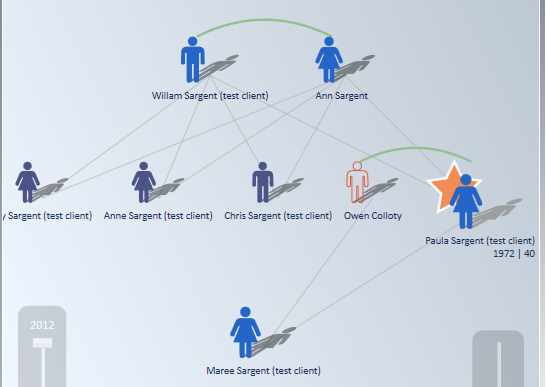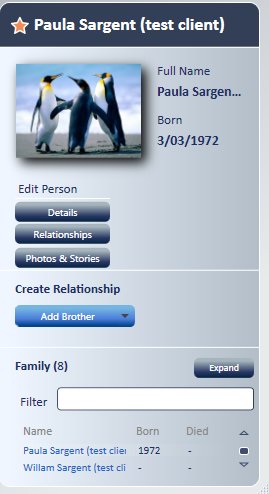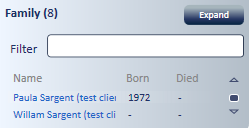Mapping a Client's Geneology
The Family.Show relationship mapping (genogram) application can be started from the
Client Navigation bar. The name of the current client in the Client Details is automatically populated into the genogram. Any details of the client's relationship created within the genogram are saved in the relation to the Client it is opened from. So, separate Genograms can be created for different clients and can only be accessed from that Client's details.
 SaveSave the new information. myPractice saves this information automatically to the Client Details when the Genogram is closed.
|
 GEDCOMGEDCOM (an acronym standing for GEnealogical Data COMmunication) is a specification for exchanging genealogical data between different genealogy software. Information can be imported into and exported from Family.Show using this option.
|
 SkinsChange the colour of the application between Black and Silver.
|
 Relationship DiagramThis is a genogram. A diagram which show the relationships between family members.
-
The person with the star is the person who is selected -
The green curved lines identify spouses -
The grey lines idenify family relationships -
The outlined figure has been identified as deceased -
The smaller, dark blue figures are siblings
|
 TimelineChange the timeline so see how the family structure changes over time. This is only useful if each family member has a date of birth entered.
|
 ZoomZoom in and out of the diagram
|
 Client Details>TODO>: Insert description text here...
|
 Client Photo
|
 Details>TODO>: Insert description text here...
|
 Edit Relationships
|
 Add Photos & Stories
|
 Add a person to the diagram
|
 Family/Relationship List
|
 Expand the view
|
 Filter the list
|