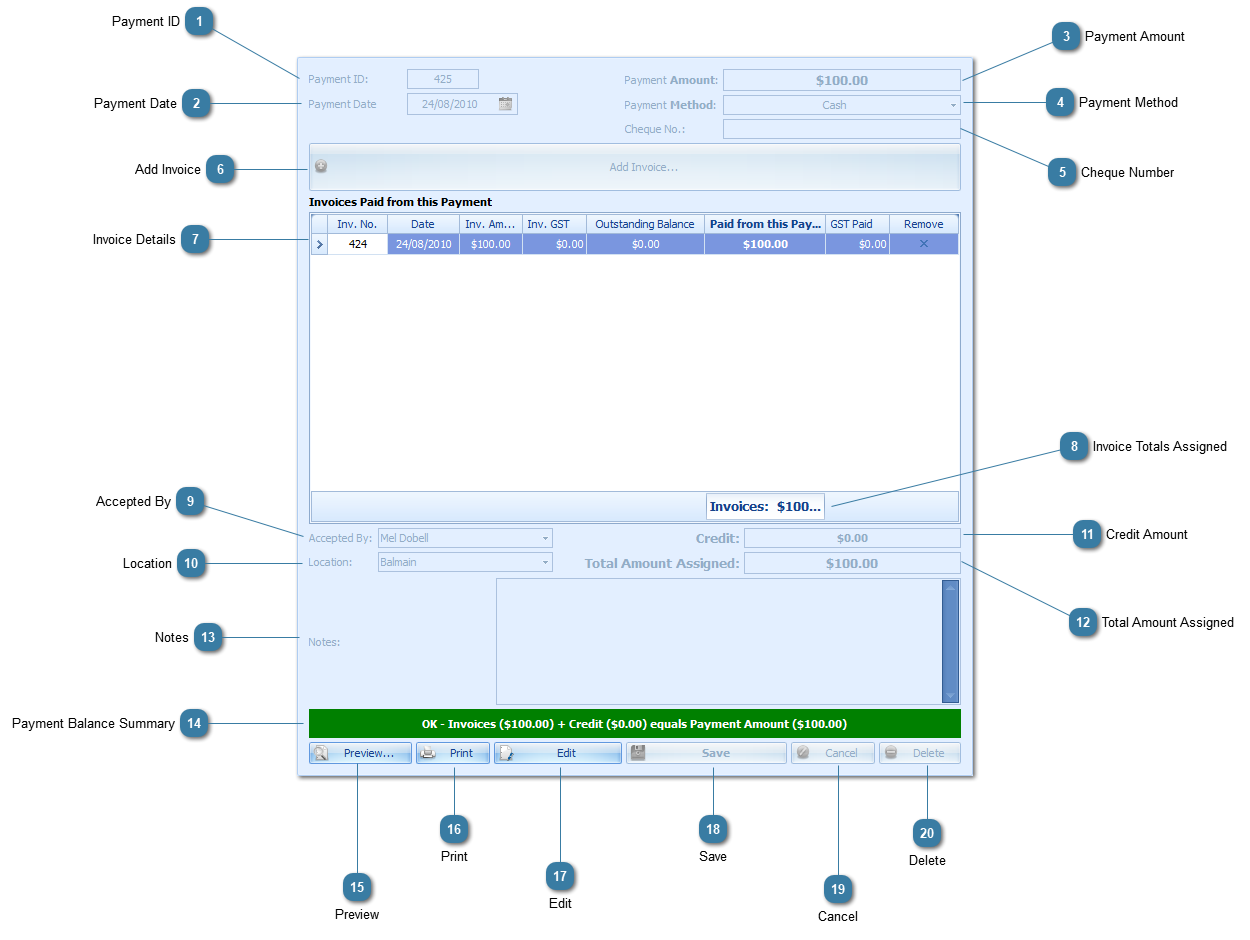Payment IDDisplays the Payment ID number, please note this number is automatically generated but you can set your next Invoice ID and Payment ID under System > Options > Invoices > Invoice Numbering Options
|
 Payment DateDisplays the date the Payment was generated. This date can be changed by clicking Edit and selecting a new date.
|
 Payment AmountShows the total amount paid for this payment.
|
 Payment MethodDisplays the selected payment method.
|
 Cheque NumberIf Cheque is selected as the Payment Method, this field will be enabled to allow you to enter a Cheque number.
|
 Add InvoiceClick to Add an Invoice to the payment. Only Outstanding Invoices associated with that Client or Third Party Biller will be displayed.
|
 Invoice DetailsDisplays the list of Invoices assigned to this payment. Click X to remove an Invoice from this payment. Enter the amount Paid from this Payment into the Paid from this Payment field. For example, the inovice amount may be $100 but you may only be paying $50 from this Payment off this Invoice and the rest of the payment might be assigned to another invoice.
|
 Invoice Totals AssignedDisplays the total amount assigned for all inovices as entered into Paid from this Payment.
|
 Accepted ByDisplays who generated the payment record, this cannot be changed.
|
 LocationDisplays the Location of the associated Invoice.
|
 Credit AmountEnter any credit into this field.
|
 Total Amount AssignedDIsplays the total amount assigned for all invoices as entered into Paid from this Payment as well as any credit entered into the Credit field.
|
 NotesEnter any associated payment notes here. NB. You must click Edit to enter notes after the payment has been saved.
|
 Payment Balance SummaryDisplays the total amount assigned for all invoices as well as credit and balances this with the Total Amount Paid.
|
 PreviewClick Preview to view a preview of how your payment will look once printed.
|
 PrintClick to Print your payment.
|
 EditClick Edit to make any changes to your payment.
|
 SaveClick to Save changes to your payment. NB. You must click Edit to enable the Save button.
|
 CancelClick Cancel to disregard changes to your Payment. NB. You must click Edit to enable the Cancel button.
|
 DeleteClick to Delete the Payment from the syste. NB. You must click Edit to enable the Delete button.
|
|