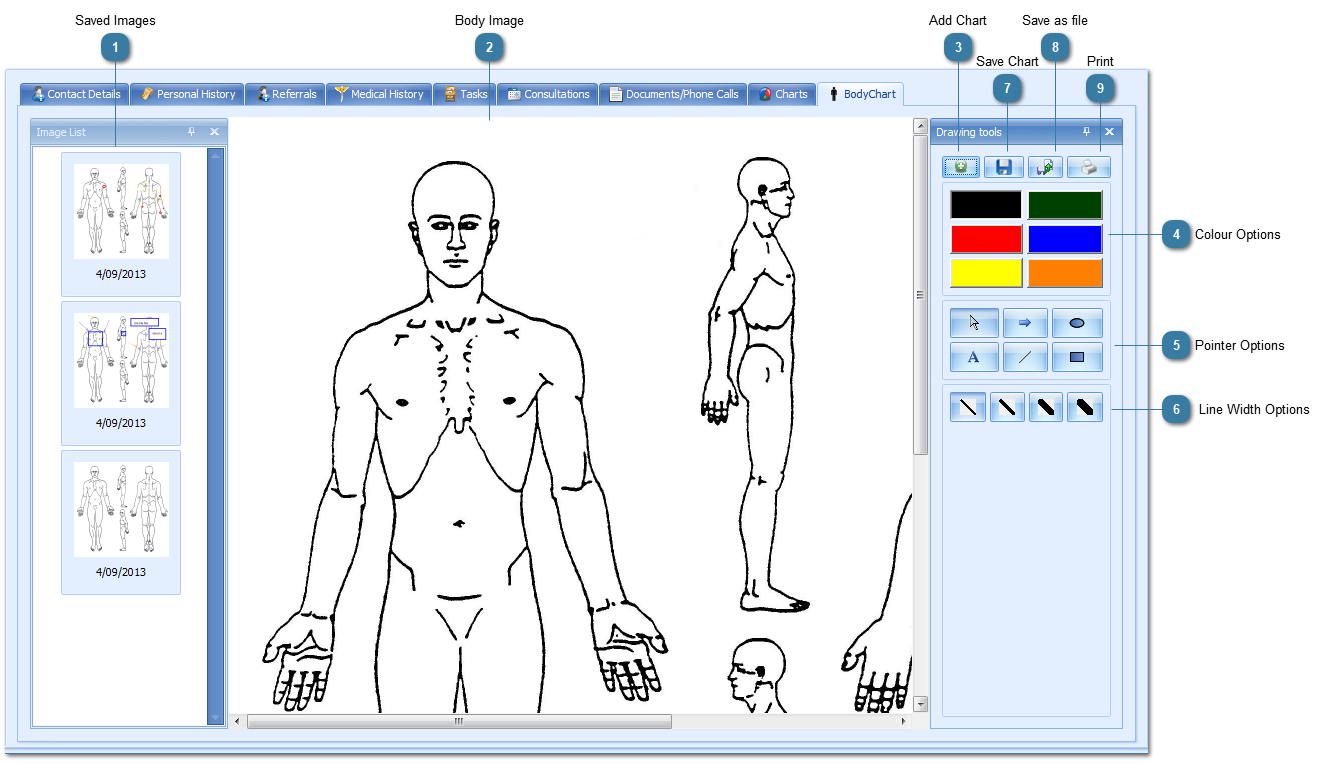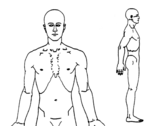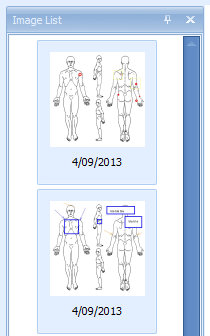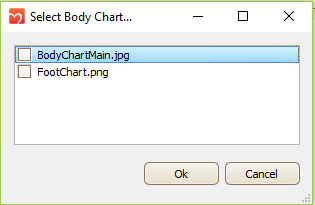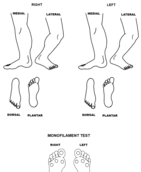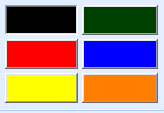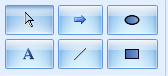The Body Chart tab is available by default for the Chiropractor, Massage Therapist and Podiatrist Modules. It can be turned on for any other module via Options >
Client Details. The Podiatrist module displays a foot chart.
 Saved ImagesPreviously saved images can be selected from this list.
|
 Body ImageThe selected image file is displayed and annotated here. The image shown is just a portion of the actual image available. Your own image file can be used and is specified in Options > Client Details. |
 Add ChartClick to add a new chart to annotate
If there is more than one body chart option available, then this box will display enabling the user to choose which chart to use.
An example of the Foot Chart.
|
 Colour OptionsClick on one of the colour options to make your annotations in. To change colour click a different colour box.
|
 Pointer OptionsClick on the mouse pointer options to change the type of annotations made
 - Change the mouse pointer back to an an arrow (normal)  - Draw an arrow  - Draw a circle or oval  - Add text - note you need to draw a square/rectangle shape so the text can be displayed  - Draw a straight line  - Draw a sqaure or rectangle |
 Line Width OptionsClick on the line width to make the annotations in
|
 Save ChartClick to Save the chart to the Client's record
|
 Save as fileClick to save the chart as an image file outside of Bp Allied.
|
 PrintClick to Print the chart to the default printer.
|