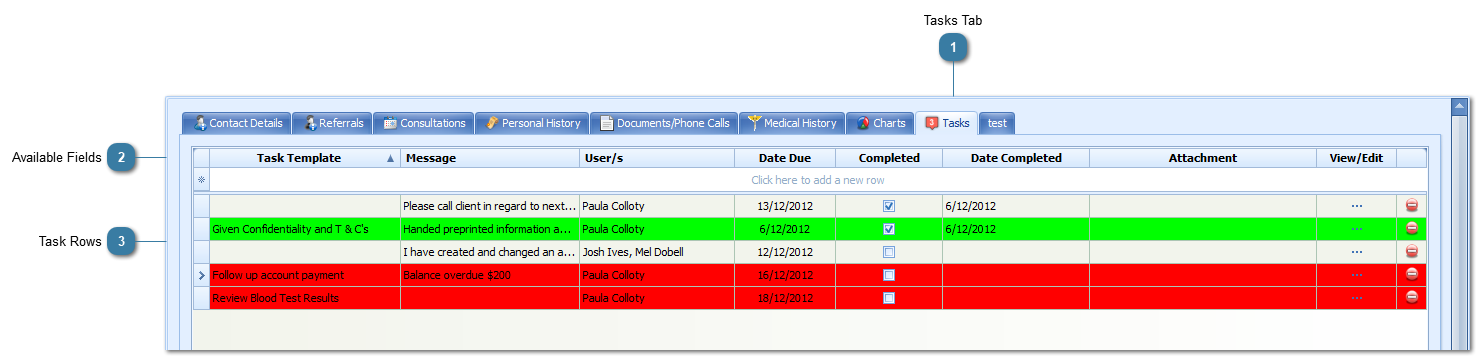Viewing Client Related Tasks
 Tasks TabThe flag on the Tasks tab shows how many tasks are outstanding for this client.
|
 Available FieldsClick to add a new row
Fill in the required fields
Task Template - chose one of these if the task is a common task so that most of the required information will be pre-populated for you
Message - Enter the task details here if no template is chosen. This can be added to even if a template is used.
User/s - select the User(s) to carry out the task. Selecting a User means that the task will appear in the Users Tasks List. This field is required.
Date Due - when the task is due to be completed. This can be entered by default if a template is selected. This date can be changed.
Completed - If ticked the task has been completed
Date Completed - The date when the task was ticked as completed
Attachment - if there was any documentation related to the task to be given to the Client. This is most likely to default in from a selected task template. It can also be manually added.
View / Edit - Views the task and allows it to be updated. The attachment can be oped from here.
|
 Task RowsTask rows. Two are completed. Some are coloured based on the colours chosen when the Task templates used to create the messges were created. |