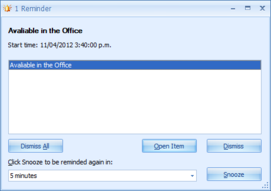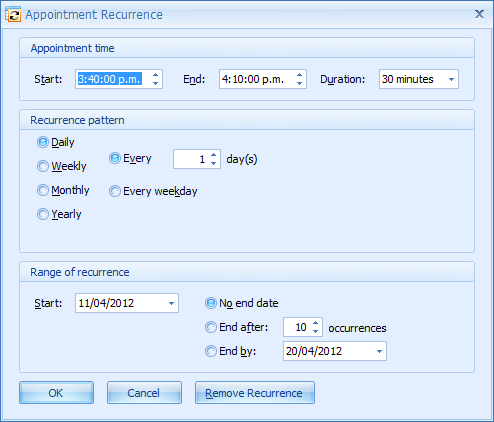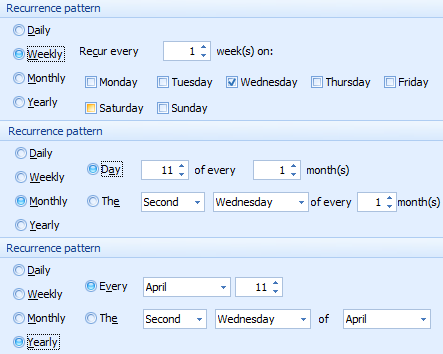To properly display this page you need a browser with JavaScript support.
Create a Recurring Appointment
Meeting . They can be used for scheduling meetings and lunch breaks into a Practitioners diary.
The Recurrance button is disabled for a Client Appointment. This is because this appointment type does not have the same functionality as a normal
Client Appointment. Consultation Notes can not be attached to these appointments.
Meetings are not updated to Google calendar because managing any changes to the recurrances is extremely difficult to do accurately.
To Create a Recurring Appointment
From within the Edit Appointment form:
Select Appointment Type Select the Meeting appointment type
Consultation Type and Referral fields are disabled
Meeting Appointment Type Choose a Meeting Type from the list
Start Time and End Time Choose the Start date by clicking on the down arrow
This displays a calendar with which you can select the date of the appointment
OR
Type the date into the field
Choose the Start Time by clicking on the up and down arrows
OR
Type the time into the field
Follow the same steps above to update the End Time .
If a Duration has been entered for a
Consultation Type then the default
End Time will display based on the
Start Time selected.
Reminder Tick box Tick the Reminder box to get a reminder prior to the appointment
This enables the Reminder time drop down box
Select the time prior to the appointment for the reminder to display
A reminder similar to that below will display at the selected time.
Practitioner Select the Practitioner the appointment has been created for.
Location Select the Location for where the appointment will be held
Notes Add any notes related to the meeting in here
Status Select the Status of the appointment.
Status is used to show if the appointment is a tentative booking, or if the appointment is out of the
office etc.
Check
All Day if the appointment is scheduled for the whole day.
Reminders pane This section is not relevant for a meeting.
Appointment Created Appointment Created shows the date in which the appointment was first created. This may not be changed.
Appointment Created By shows who first created the appointment. This may not be changed.
Recurrence button Click this button to open the Appointment Recurrence form
Appointment time
Start , End and Duration will default in from the Start Time and End Time , if selected above
Otherwise, set these as required
Recurrance pattern
Select how often the meeting is to recur
What values need to be selected depend on whether a
Daily ,
Weekly ,
Monthly or
Yearly option are chosen as shown in the second image above
Range of recurrence
Start will default in from the Start Date if already selected above
Select how many ocurrances of the meeting are to be created or the date of the last occurance
Click OK to save the Recurrence options
Click Cancel to cancel any changes made
Remove Recurrence will remove all instances of this meeting from the Appointment Book
Cancelled Appointments Tick the Cancelled box if the appointment has been cancelled.
The appointment will display in the Appointment Book in red (by default) The Cancellation Reason drop down list will be displayed
Select the appropriate Cancellation Reason
OK button Click OK to finish creating the appointment.
Cancel button Click to Cancel the entering/editing of the appointment.


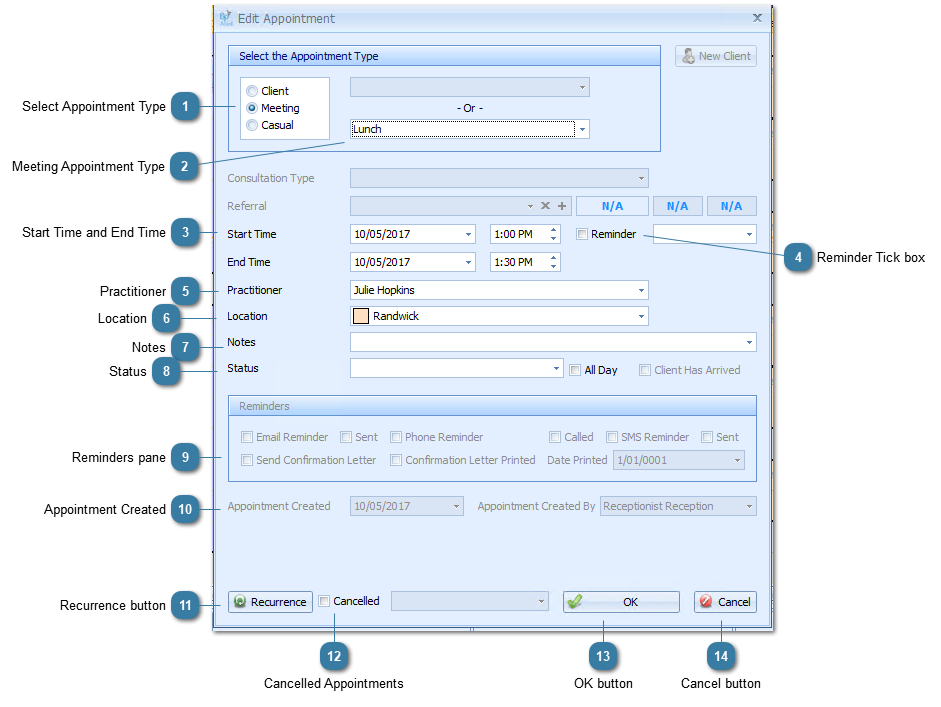
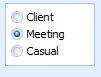

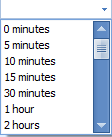 Select the time prior to the appointment for the reminder to display
Select the time prior to the appointment for the reminder to display