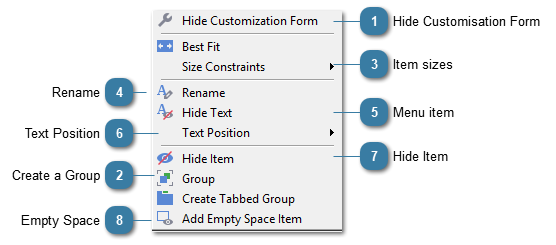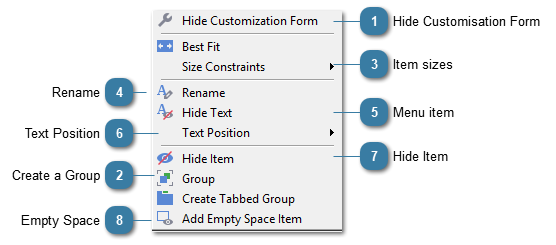Once in Customisation mode, right clicking up near a Tab will display the Customisation menu.
 Hide Customisation Form |
 Create a GroupA Group is a way of grouping a number of fields under a specific heading.
A Tabbed group can also be created, for example:
To create either a group or a tabbed group
Select a field
Right click and select the Group or Create Tabbed group option.
Additional fields can be dragged and dropped into place.
To add a second Tab
Select a field
Right click and select the Create Tabbed group option
Drag the new Tab up alongside the first tab and drop into place
|
 Item sizesBest Fit - orders the items according to the systems Best Fit criteria. Use with caution.
Size Constraints - used to lock the field sizes so that they don't change when the form is resized. This can cause issues if customised layout are used on different computers with different screen sizes and resolutions.
|
 RenameUsed to rename the field
|
 Menu itemHides the selected text
|
 Text PositionPositions the text that names a field in relation to the field entry box. By default the field names are set on the left.
See the examples below:
|
 Hide ItemHides the selected item
|
 Empty SpaceCreates an Empty space item.
This is the same a the Empty Space item  in the Customisation window |