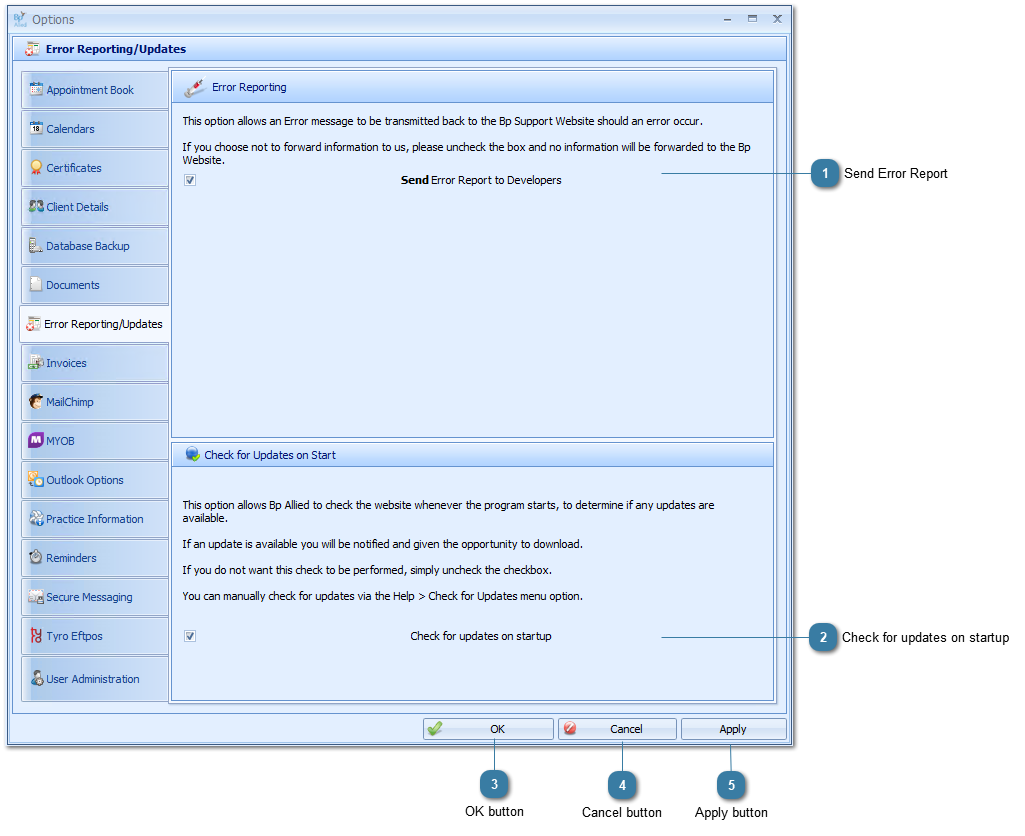Error Reporting and Updates
See the video at the bottom of the page.
 Send Error ReportThis is included in the initial setup and by default is ticked. This means that any errors you encounter will be sent to us to help us troubleshoot these issues. Your email address can be included in the error reports to enable us to contact you when the issue is resolved or for more information. If you choose to not have this information sent to us or to include your email address then feel free to untick the tick boxes.
|
 Check for updates on startupThis options allows Bp Allied to check the mypractice website for any updates during start up. If there is an update then you will be notified and can download the update if you would like.
If you do not want this check performed, then untick this box.
You can manually check for updates by clicking the Check for Updates option on the top menubar of Bp Allied.
|
 OK buttonClick OK to save changes and to close the options window.
|
 Cancel buttonClick Cancel to disregard changes and close the options window.
|
 Apply buttonClick Apply to save the changes and keep the options window open.
|
Checking for Updates and Error Reporting Video