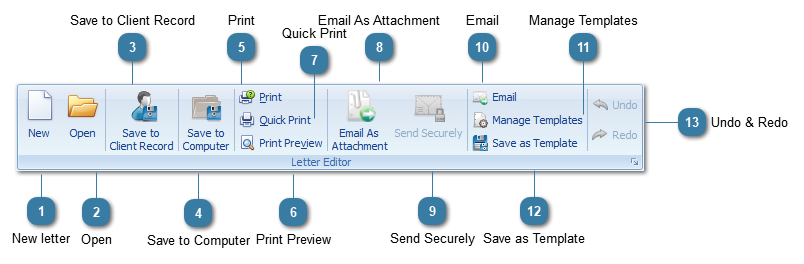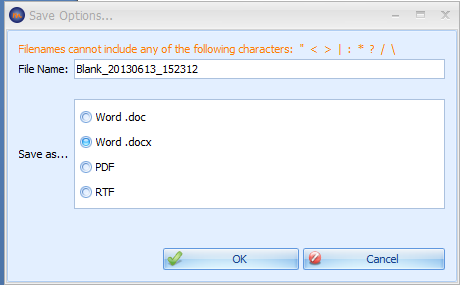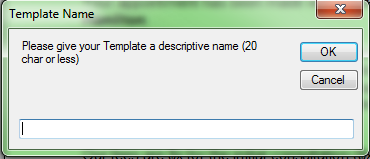To properly display this page you need a browser with JavaScript support.
New letter Click New to open a New Blank Document within the current tab you are working in.
Open Click Open to open an existing document to view and/or configure for use with Bp Allied.
Save to Client Record Click Save to Client Record to save the document you are working on into the Clients file. It can be found under the Docments/Phone Calls Tab.
The Save Options dialog box displays
Change the File Name as required
Select the Save As document type
Word .docx files can be read by MSWord 2010 and above
RTF refers to Rich Text Format
Click OK
If the Client record is already open Click GO to refresh the Client record to see the document saved
Changes to this document will be overwrite the original as long as the name does not change.
To allocate the Document Owner
Go to the client record > Documents and Phone Calls tab > Select the Owner dropdown list.
Click Save
Save to Computer Click to save the document onto your computer (i.e. outside of Bp Allied)
Your specific Save location is set in Options >
Documents > Default Document Save Location
Print Click to Print your document.
Print Preview Click to
Preview your document before Printing.
Quick Print
Email As Attachment
Send Securely This button will become enabled if you have entered details for your secure messaging provider under System > Options >
Secure Messaging .
Email Click
Email to email the document as the actual email body.
This document will not be sent as an attachment but inserted into the body of the email
Manage Templates
Save as Template Click to save the current document as a Template for future use within Bp Allied.
Give the template a name
Click OK
The template will display in the template list.
Undo & Redo Undo or redo the last action.