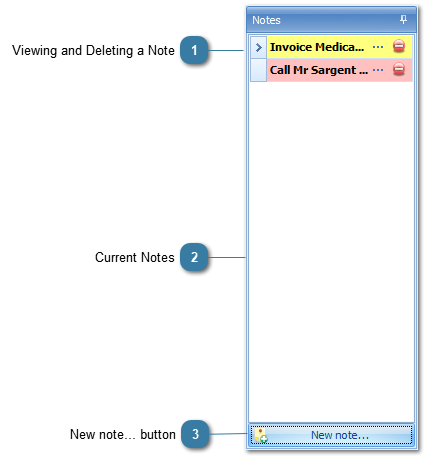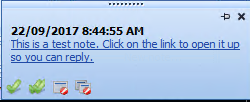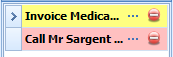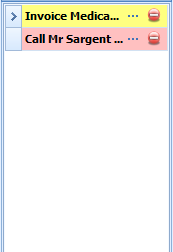Notes are used to send yourself and your staff messages and reminders. Notes are accessed via the right-hand toolbar displayed with the Appointment Book.
-
Public notes are displayed with a yellow background
-
Private notes are displayed with a pink background.

Private notes are only displayed on the day they are created or set to display using the
Note Date. To see a previous days notes (that have not been deleted) click on that day in the
Appointment Book and change the display to
Day View.
A pop-up message is displayed in the bottom right-hand corner of your Bp Allied screen
 Viewing and Deleting a Note
To view the contents of a note
Click the  three dots to the right of the note The Note Editor form will display
To delete the note either:
Click  The Confirm Delete form displays
Click OK to Confirm Delete
OR
Select the row
Press delete on your keyboard
The Confirm Delete form displays
Click OK to Confirm Delete
|
 Current NotesThis area shows the current list of notes.
|
 New note... button
A new note is created by clicking the New Note button |