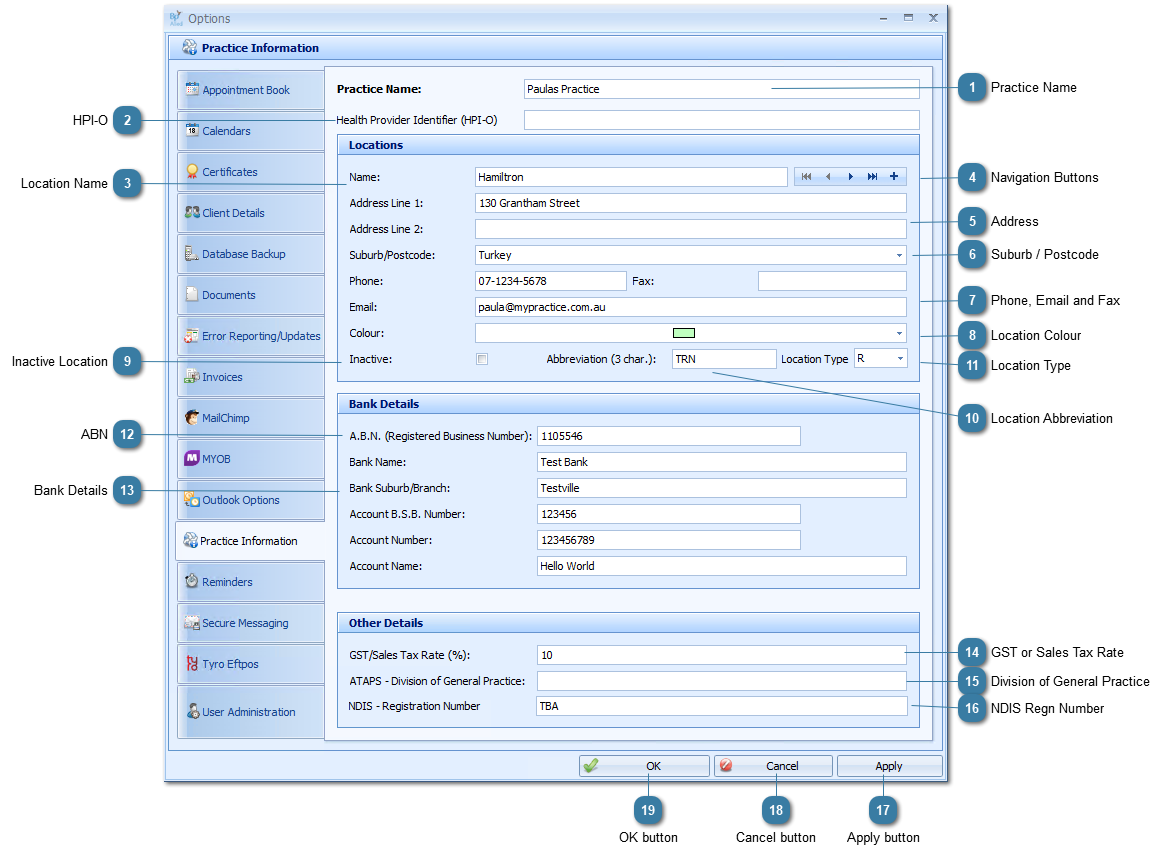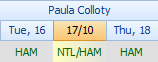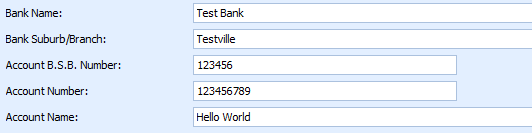The basics of this information are captured during the initial setup (or trial) of Bp Allied including:
-
-
-
Address (this MUST include the Suburb/postcode details)
-
-
-
-
Location Colour (for practices with multiple locations, different colours can be used)
The information entered in here is used for the Practice name and contact details that can be merged into both invoice and letter templates. Additional Locations can be added at any time and details can be updated.
Click here to watch the video
 Practice NameThe name of your practice.
This is saved into the DBOptions table not the registry as most other settings are.
|
 HPI-OThe organisation ID for linking up to My Health Record and the Health Identifier Service. Not currently available.
|
 Location NameThe name of your practice location. Particularily important for practices with more than one location. This allows practitioner availability and appointments to be allocated to a location. It can then be used in letters and reminders.
|
 Navigation ButtonsThese buttons are used to add + and move through the Location information.
|
 AddressThe address of the Location
|
 Suburb / Postcode This is the suburb (and postcode) of a location. This absolutely MUST be filled in otherwise Invoices will not be able to be created. |
 Phone, Email and FaxThese contact details can be used to merge into invoices or letter templates. This is particularily useful for practices operating out of multiple locations who need the location details to be included in the invoice or letter.
|
 Location ColourThis is the default colour for your location. It is used as the colour for appointments in the diary if no colours are set-up for Products and Services in Data Maintenance. |
 Inactive LocationUsed to render the location inactive, and therefore not an option for selection against an appointment. A not longer active location can not be deleted as it is related to appointments in the diary.
|
 Location AbbreviationThe abbreviation for the location is used at the top of the day columns in the appointment book to indicate which location a practitioner is in that day. This information comes from the Practitioner Availability that is setup for each Practitioner. It can also show more than one location for a practitioner in a day, as shown above on the 17th October. |
 Location TypeUsed by Medicare Online Claiming, by default this is set to R = Rooms but for some practitioners then the Home Visit option may need to be used. This will be specified for the type of service being claimed under Medicare.
|
 ABNThis is the registration number of your practice.
If using this in New Zealand your GST number could be put in here to enable merging onto Invoice Templates,
|
 Bank DetailsEnter your Bank Details in here so they can be merged into your invoices. Only one bank account can be entered for the practice.
|
 GST or Sales Tax RateUsed the set the GST tax rate for the Practice. This is only set once and is independent of location.
This is saved into the DBOptions table not the registry as most other settings are.
Please contact support if this value needs to be changed.
|
 Division of General PracticeThis is only used by those that do the ATAPS Psych Reports and export them for import into this site https://boimhc.org/bin/view . The value in this field goes on every line of the ATAPS reports This field can be ignored if you do not import data into the stated site.
|
 NDIS Regn NumberNDIS Registration number. To be used with the NDIS report for uploading through the NDIS portal.
|
 Apply buttonClick Apply to save the changes and keep the options window open.
|
 Cancel buttonClick Cancel to disregard changes and close the options window.
|
 OK buttonClick OK to save changes and to close the options window.
|