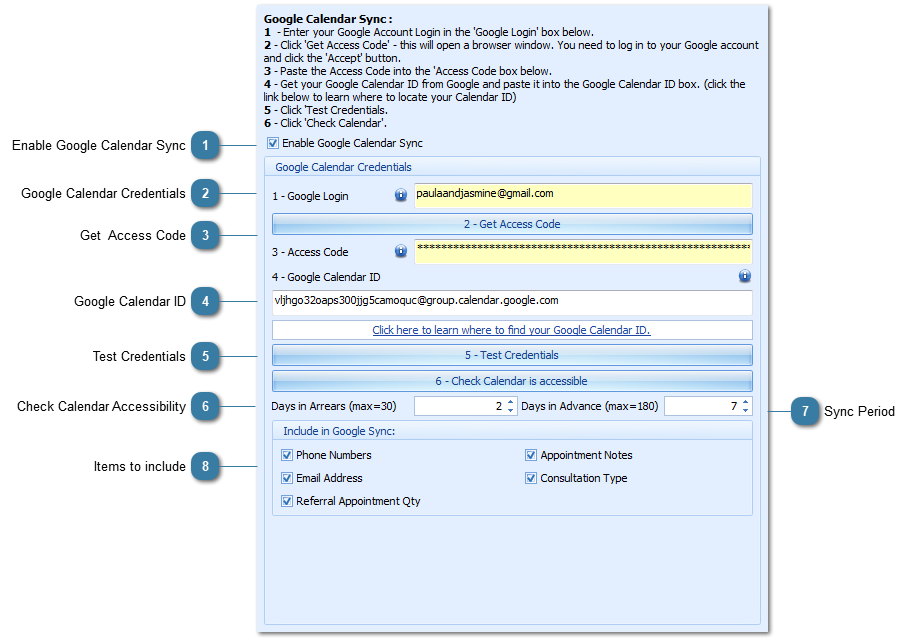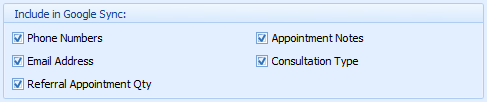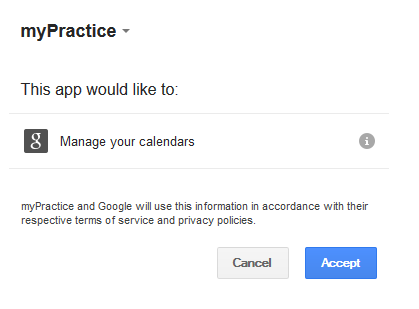Setting up your Google Calendar Sync Options
|
|
Due to changes in how Google attaches to the function, this feature will not work for any version of myPractice prior to version 4.6.0.9. myPractice was rebranded Bp Allied from version 5 onwards.
Please note the limitiations with this function:
-
There are a maximum number of appointment updates and changes that can occur within 100 seconds. Hence, trying to use this function with more than 10 calendars from within Bp Allied can result in issues.
-
This is a one way synchronisation from Bp Allied to Google Calendar. Once setup and the initial export has been completed then any changes are pushed up to your Bp Allied Google Calendar. -
NO recurring meetings will sync across to Google Calendar, and therefore be available in iCal. This is because we can't guarantee that they will update correctly if any changes are made to them in Bp Allied e.g. if one instance of the meeting is moved in MP, it doesn't move in Google Calendar, it get's duplicated. That is, the original meeting is in there at it's originally schedule date and time and during the sync process the meeting at it's new date and time is also sync'd but the old one does not get moved or removed. So there is then a duplicate of the meeting. This has the potential to be extremely messy. -
If a computer is offline when an appointment is made it will not transfer to google calendar. It only works when the computer the appointment is made from is online and had a valid token at the time of the creation of the appointment.
We DO NOT recommend google sync as a primary method of letting practitioners know that they have appointments.
To sychronise to Google Calendar the following things need to be set up:
-
-
If you have a Google Apps for Business account, e.g. with your own domain name, these do not work with the Google Calendar export function. They are set-up differently to a GMail account and we are unable to export to them.
2. A Google Calendar for Bp Allied
-
We STRONGLY recommend that you create a New Calendar to show your 'Bp Allied' Appointments. This will prevent any 'non' Bp Allied related information from being removed during a full refresh. -
The details on how to create the New google calendar are on our website. -
One Gmail account can be used with multiple practitioner calendars. A separate calendar need to be created for each practitioner.
3.Your options within Bp Allied to allow appointments, both Client and Casual as well as non-recurring meetings to be synchronised
-
Changes to your Bp Allied calendar will be uploaded to your Google Calendar if the Google Calendar details are filled out in the System > Options > User Administration > Google Calendar section.
 Cancelled appointments are not displayed in your Google Calendar, neither are recurrring meetings. 4. Export your current appointments to Google Calendar
5. Your Google Calendar can then be exported to iCal if required. |
You must be logged in as the User that is having the calendar exported.
Go to the System tab
Click on Options
Click on User Administration
Navigate to the Google Calendar tab for the Practitioner that you're setting up Google Sync for
 Enable Google Calendar SyncTick the Enable Google Calendar Sync tick box
|
 Google Calendar CredentialsEnter in your Google Login (email address)
Click Apply
|
 Get Access Code
 If Google Calendar sync was in use prior to the update to 4.5.0.1 then start at this point here. As a result of the upgrade the information in the Access Code field is the email account password. This is no longer used.
Click Get Access Code
1: A web browser will open onto a Google Webpage and one of the following three things could occur
-
If you have more than one Google Account it will ask you to choose one and get you to login if you're not already -
If you only have one Google Account and you're not logged in, it will ask you to log in -
If you are logged in to your only Google account then it will carry onto the next step
2: The following page will display. Click Accept to continue
3: Your Access code will display and look something like this
4: Copy the code and paste into the Access Code field in Bp Allied.
|
 Google Calendar IDFind your Google Calendar ID (if it is not already entered from using Google Sync previously
Details on how to find your Google Calendar ID are on our website or click on the link to Google provided in the window
Paste in the Google Calendar ID
|
 Test CredentialsClick Test Credentials button
The button should change to Test Credentials (Succeeded)
Click Apply & OK to save
If your Credentials do not succeed try the following:
What to try if your credentials did not succeed and you get a connection failed error?
-
Re-enter your Google Login and test again -
Confirm your Google Login by logging directly into your Google Account -
Create a new Access Code and recopy into Bp Allied -
-
Re-copy in your Google Calendar ID and test again
|
 Check Calendar AccessibilityClick the Check Calendar is accessible button
The button should change to Calendar Accessible (Succeeded)
Troubleshooting
|
 Sync PeriodSet your Days in Arrears and Days in Advance
 Please note that the more Days in Arrears and Days in Advance that are set the longer your calendar synchronisation will take. Please note that the more Days in Arrears and Days in Advance that are set the longer your calendar synchronisation will take.
|
 Items to includeTick any of the options above to have this information exported to Google Calendar.
Click Apply
Update any additional practitioner google calendar settings as required
Click Ok
To export details to Google for a specific practitioner for the first time, navigate back to the Appointment Book Screen and right click on the date and choose Upload to Google
OR
|
|