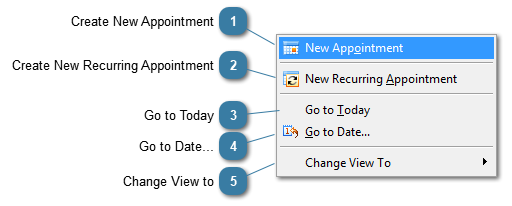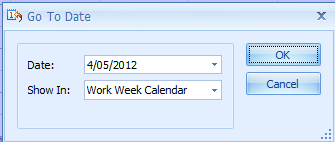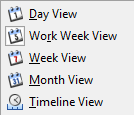Practitioner Availability Menu Options
Once in the Practitioner Availability form there are several options available. This section details these options.
 Create New AppointmentSelect New Appointment option to create a new availability timeslot within the calendar This option can also be envoked by double-clicking on any timeslot within the Practitioner calendar
|
 Create New Recurring AppointmentSelect New Recurring Appointment option to create a series of recurring availability timeslots within the calendar e.g. every tuesday
This option can also be envoked by double-clicking on any timeslot within the Practitioner calendar and selecting the Recurrance button
|
 Go to TodayMoves the visible calendar to Today
If the Week View is displayed then Today is highlighted
|
 Go to Date...Displays the Go To Date form
Select the Date to go to from the Calendar drop down
Choose a view to Show In, if different from the current view
Click Ok
The date selected is displayed in the Practitioner Availability calendar in the view selected
|
 Change View toUse the Change View To option to change the view of the Practitioner Availability schedule displayed
|