Manually Editing Permissions for a Client
When a Client is added each User receives their default permissions to access that client based on the role assigned to them. These can be edited, either by:
2: Client Details for the individual client
This section details changing a Clients permissions via the Client Details.
To be able to edit the permissions to view or edit a Client you must either be:
-
the Primary Practitioner
-
have permission 5001 set to Permitted. By default this is only permitted in the System Administrator and Office Manager roles.
Manually changing the client access permissions for a Client / User combination will result in the Manual Update check box being ticked against that record. It can be viewed in the Client Access Permissions or Client Access Manual Update reports.
To edit access permissions for a Client
-
Click Find Client (Ctrl +F)
-
Enter name of required
-
Client Click View/Edit Client Record
-
Click Edit on the Practitioner fieldThe Client Details Access window displays
-
If the User/Practitioner is not in the right-hand pane, use the arrows to move between the panes
-
Where a value of None is displayed, this means that the User/Practitioner does not have access to the Client.
-
Using the drop downs edit the options for the relevant User/Practitioner
-
Refer to the Client Access Permissions document for details on the available options
-
Click Ok to Save
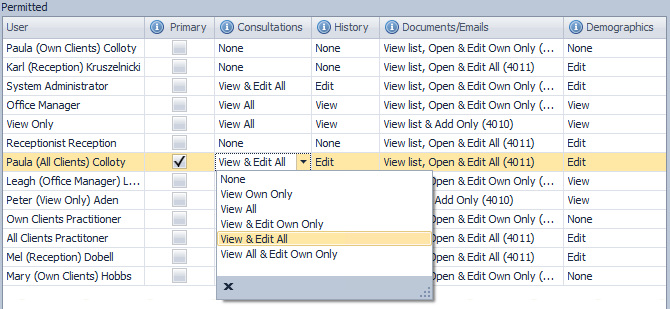
If a Practitioner is set as Primary and Consultation, History or Demographics rights = None
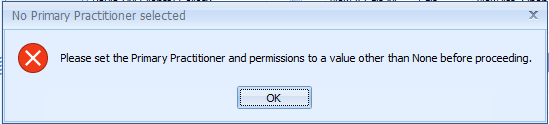
OR
If a Practitioner has Consultation or History access set but Demographic rights = None, then the lines will error

and then display in red when Clicking OK to save.
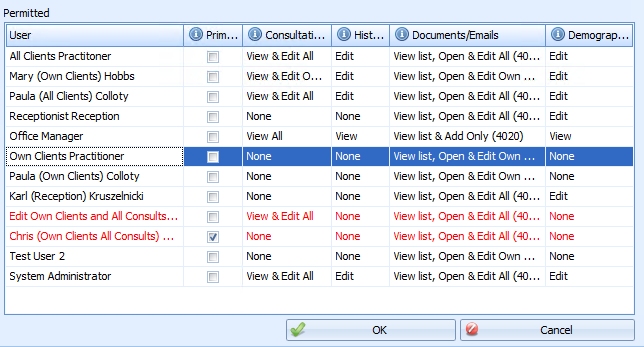
Set the Demographic, History and Consultation rights so that the Practitioner can at least view these.