Xero Exports
The Xero Export report allows BpAllied to connect directly to your Xero account via the Xero API and transfer Invoices, Payments and Refunds that have been created in Bp Allied into Xero. The transfer of these is dependent on the transfer of basic client and Products and Services information. The Xero API transfer can ONLY be Australian practices at this time.
There is some initial information that needs to be set-up in both BpAllied and Xero prior to the export going ahead. Once this is done, then the transfer is done in the following order:
1. Clients (known as Contacts in Xero)
2. Products and Services (known as Items in Xero)
3. Invoices
4. Payments
Initial Setup within Bp Allied
1: Account Setup
Set up the Xero account connection in Options > Financial Exports > Xero
2: Allocate a Client ID to all Clients
The import sets the Bp Allied Client ID as the Account Number in Xero. Clients without Clients IDs assigned will not be imported.
This step needs to be carried out prior to each import of Sales and Payments under the assumption that your practice continually gets new clients.
-
To allocate Client IDs to all clients without one go to Options > Client Details > Allocate Client IDs. Any matching records will be updated and any clients that do not exist will be created.
-
Third Parties also require a Client ID and the only way this can be allocated is via the option above.
3: Update Third Party Billers
Ensure all Third Party Billers have both the Organisation (Last name) and Attention (First name) field filled in. Both fields are required to be able to export to MYOB.
In the Xero Export report in Reports > Exports
Clicking Preview Error Report  will display any that do not meet the appropriate criteria. This report can be printed or saved.
will display any that do not meet the appropriate criteria. This report can be printed or saved.
4: Update Products and Services
The following fields need to be populated in Bp Allied. Any Products or Services without a Category, Accounting Item Code or GST Code assigned will not be imported. If new Products or Services have been entered or prices have been changes then this will need to be imported prior to the export of Sales and Payment information. Item Descriptions can be a maximum length of 35 characters.
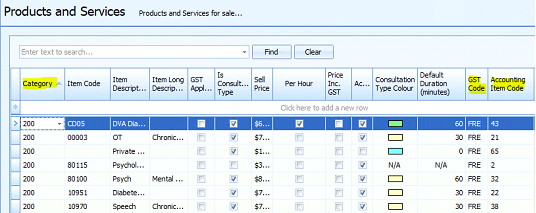
-
In the Xero Export report in Reports > Exports
-
Clicking Preview Error Report will display any that do not meet the appropriate criteria. This report can be printed or saved.
How to update the required fields
|
Bp Allied field
|
Xero Field
|
Data Type
|
|
Item Code
|
A unique number to individually identify each product or service. Bp Allied Item Code can not be mapped to this field as Bp Allied does not require it to be a unique number.
How to do this?
Type in a unique number for each line.
| |
|
Category
|
Sales Code
|
The Xero, the Sales Code is the account that Sales are recorded against in the Chart of Accounts. For example: this is 200 by default. Multiple accounts can be set up in Bp Allied for different types of income to be tracked against.
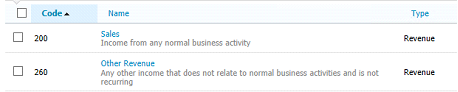 How to do this?
Create Product Categories in Data Maintenance > Product Categories based on each Income Account required.
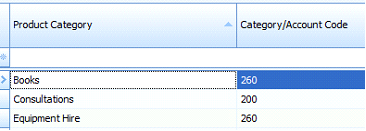 In Data Maintenance > Products and Services assign a category to each product from the drop down list
|
|
GST Code
|
Tax Rate
|
A GST Code must also be entered before any sales can be exported. This is the Tax Rate field in Xero that states whether an account is taxable or not. This value is used if there is no GST in the Invoice to set the default GST rate. If there is GST on the invoice, then this amount is sent to Xero and the GST code set appropriately by the Xero export.
Note that products attracting GST must be assigned a value called “GST” as this is mapped to the Xero GST on Income account.
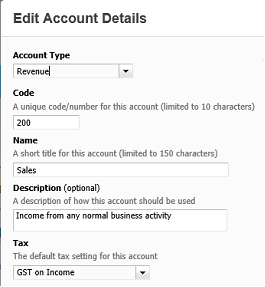 How to do this?
In Data Maintenance > Products and Services assign a GST code to each product line.
|
|
Item Description
|
Item Name
|
Maximum number of characters 35
|
5: Creation of Tracking Categories
So that the Invoices and Payments transferred to Xero can be categorised by Practitioner we have utilised the Xero Tracking Category functionality. This was the only way to enable this categorisation as there is no field in Xero for Employee/User/Provider that can be set against an Invoice.
When the initial Client export is created the Practitioner tracking category is created along with category values for each User in BpAllied. This is updated as required each time the Client export is run.
6: Prepend Client ID to Invoice and Payment Numbers
Xero will not allow an invoice or a payment to have a duplicate Invoice Number or Payment Number. There are two situations in BpAllied where these can occur, and hence prepending the Client ID to the Invoice or Payment number has been done to ensure that this number is unique. Read more about that here.
Sending Clients to Xero
Clients are called 'Contacts' in Xero. Due to the Xero API not allowing duplicate Contact Names, the BpAllied Client ID is appended to the contact name. Read more about that here and the impact on your Xero Invoice templates.
The fields transferred are:
|
Bp Allied Field
|
Xero Field
|
|
Client ID
|
Account Number
|
|
First Name + Last Name + Client ID
|
Contact Name
|
|
First Name
|
Primary Person First Name
|
|
Last Name
|
Primary Person Last Name
|
|
Email Address
|
Email Address
|
-
Open the Xero Export in In the Xero Export report in Reports > Exports
-
Select Clients radio button
-
Click Get Data
-
Use Preview Error Report to ensure that all Clients have Client IDs and all Third Parties have first and last names.
-
Select All or New option
-
All - sends all Clients whether they have been exported before or not. Will update Xero with any name changes.
-
New - Sends only clients with a XeroGUID set to 00000000-0000-0000-0000-000000000000
-
Click Export to Xero
-
This carries out an initialisation that includes connecting to Xero and creating the Tracking Categories along with the Client export.
-
When a User and a Client has been successfully exported the XeroGUID is written back into the table to stop it being exported again. Clients that have not been exported have a Xero GUID of 00000000-0000-0000-0000-000000000000
Sending Products and Services to Xero
Products and Services are called 'Items' in Xero. Due to the API requiring that the Item Code field be unique, we require a unique number to be added into the Account Item Code field, as discussed above. However, this is not helpful when view items in the Xero interface, hence the Item Code and Description are concatenated onto this.
The fields transferred are:
|
Bp Allied Field
|
Xero Field
|
|
Accounting Item Code
|
Item Code
|
|
Item Code + Item Description (max 50 characters)
|
Item Name
|
|
Income Account
|
Code
|
|
Selling Price
|
Unit Price
|
|
GST Code
|
Tax Rate
|
-
Open the Xero Export in In the Xero Export report in Reports > Exports
-
Select Products and Services radio button
-
Click Get Data
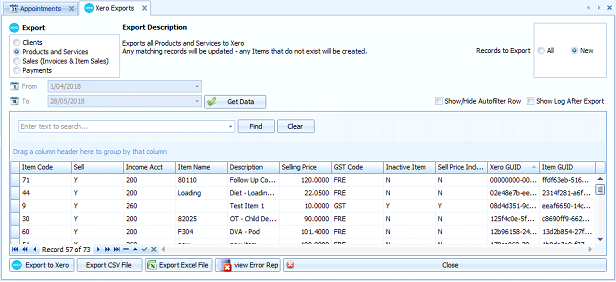
-
Use Preview Error Report to ensure that all items have an Accounting Item Code, Income Account and GST Code on all items prior to export
-
Select All or New Option
-
All - sends all Products and Services whether they have been exported before or not. Will update Xero with any name changes
-
New - sends only Products and Services with a XeroGUID set to 00000000-0000-0000-0000-000000000000
-
Click Export to Xero
-
When a Product or Services has been successfully exported the XeroGUID is written back into the table to stop it being exported again.
Sending Invoices to Xero
After setting up the Clients and Products and Services above, all the Invoices for the selected period will be able to be sent through to Xero with exception of:
-
Draft Invoices
-
Quotes (via Tyro HealthPoint Claiming Process)
To send Invoices:
-
Open the Xero Export in In the Xero Export report in Reports > Exports
-
Select Sales radio button
-
Select the From and To dates
-
Click Get Data
-
Click Export to Xero
-
Sends only Invoices with a XeroGUID set to 00000000-0000-0000-0000-000000000000
-
Sends Practitioner as a Tracking category
-
An entry is written in the Invoice log to show that the Invoice has been transferred to Xero
-
The Client ID is added to the Invoice Number. See details on the Limitations section here.
-
When an Invoice has been successfully exported the XeroGUID is written back into the table to stop it being exported again.
What if I have updated or changed an Invoice in BpAllied?
That change will need to be manually replicated within Xero. See details on the Changing Exported Data & Error Messages section.
Sending Payments to Xero
After sending Invoices, then all the Payments for the selected period will be able to be sent through to Xero with exception of:
· Medicare Bulk Bill and DVA claims that are not at a status of Processed or Completed
Payments are sent through to Xero in the form of Overpayments. Please read the details on the Limitations here about why we chose to do this.
Allocation of payments
As a result of sending the payments as Overpayments, at the end of the payments export, the script allocates the payments sent to Xero to the Invoices in Xero. Occasionally a validation error can occur if the Invoice has already been paid, for example if a payment has been manually added to Xero for the invoice. Read about this in the Changing Exported Data & Error Messages page.
To send Payments:
-
Open the Xero Export in In the Xero Export report in Reports > Exports
-
Select Payments radio button
-
Select the From and To dates
-
Click Get Data
-
Click Export to Xero
-
Sends only Payments with a XeroGUID set to 00000000-0000-0000-0000-000000000000
-
Sends Practitioner as a Tracking category
-
That the payment has been transferred to Xero is noted in the log against the Payment
-
The Client ID is added to the Payment number. See details on the Limitations section here.
When a payment has been successfully exported the XeroGUID is written back into the table to stop it being exported again.