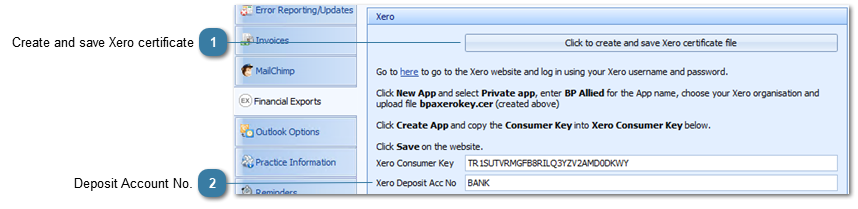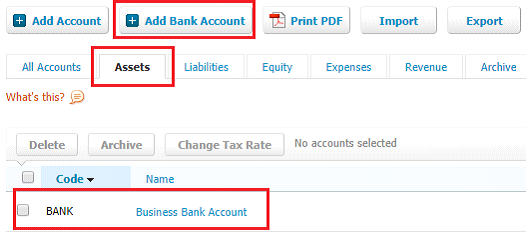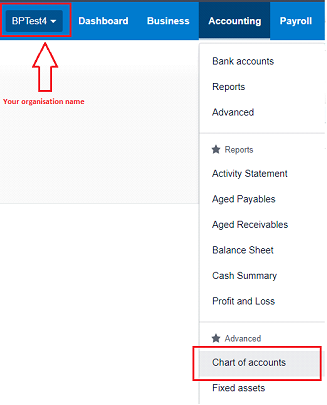The process below needs to be followed and settings filled in to allow Bp Allied to access your Xero account and transfer across information. You will need a Xero account prior to undertaking this process.
The Xero settings can be accessed via System > Options > Financial Exports.
Click here for details on running the Xero export report.
 Create and save Xero certificateClick on the button Click to create and save Xero certificate file to save the validation certificate. Please make a note of the location that the certificate is saved to. The file is called bpaxerokey.cer.
Use the link on the Options screen to go to the Xero website and log in using your usual login name and password.
-
-
-
Enter 'Bp Allied' for the App Name -
Select your Xero Organisation -
Upload the bpaxerkey.cer file created above -
-
Copy the Consumer Key and save it into Xero Consumer Key -
Click Save on the website
|
 Deposit Account No.This is the Bank Account Code in Xero where payments are to be saved into. Only one bank account can be used.
To find the Bank Account Code:
-
Go to www.xero.com (if you were logged into the Developer section of Xero in section 1 of this page above, close out of there) -
Log in to Xero using your usual credentials -
Go into the organisation you have created with Xero -
Click Accounting > Chart of Accounts
-
OR
-
Go to the Assets tab and find the Bank Account code just set up -
Enter this Code e.g. BANK into the Xero Deposit Account No
NOTE: Because payments are exported as overpayments, they first go into the Overpayments 610 default Xero account prior to them being allocated to an invoice. Please see the Limitations page for details about this and other Xero integration limitations.
|