Setting up Bp SMS in Bp Allied
You will need your:
-
Bp SMS username
-
BPS Site ID
-
SMS Credit Code (also known as SMS Activation Key)
Interested in Automated Reminders or getting replies into Bp Allied?
-
Hosted users of Bp Allied, please click here to submit your details to our Support Team for setup.
-
Non-Hosted customers, please read details on set up of the Bp Allied Scheduler at the bottom of the page.
To set up your account:
-
Go to Options > Reminders
-
Select Bp SMS
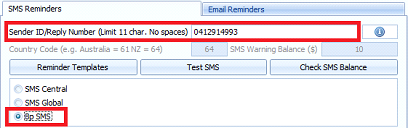
-
If using a dedicated number then enter into Sender ID e.g. 0439437794
-
Country Code should be set appropriately based on the practices install options
-
Enter in the Bp SMS Username e.g. BestPractice307

-
Click on Top Up Bp SMS Credits
-
Enter the Site ID: BPS without the BPS prefix e.g. 13245
-
Copy and paste in the SMS Credit Code
-
Click OK
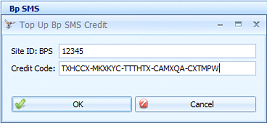
Notes
-
Once the Bp SMS Credit is entered in the Top up Bp SMS Credit section on one computer it is available for all the computers connected to that database. Syncing computers will need to press Sync All to obtain the credit information. All other Reminder settings need to be set to enable sending via Bp SMS on each computer that requires it to be used.
-
If there are some credits left and some additional credit is applied it will add the new credit on top of the currently available credit.
-
The credits will always have to be entered into the Bp Allied application and can't be entered in via the scheduler
Other Settings

-
Select Check for BP SMS Replies
-
Used by the Bp Allied Scheduler when it is set up (see Notes below)
-
Select Display credit warning balance when opening reminder screen
-
Based on the warning threshold specified in Options > Reminders
-
Select Display credit warning balance when opening appointment book
-
Based on the warning threshold specified in Options > Reminders
-
Set the SMS Warning balance amount
-
Triggers the change of colour on Status Bar in appointment screen
-
Used to trigger both of the warning alerts
-
Is calculated on the number of messages sent in the Contacts table
Bp SMS Incoming Replies via Bp Allied Scheduler
Please note: Information on installing the scheduler can be found here and the scheduler installer can be downloaded here. Alternatively, talk to our Support team about your setup.
If the scheduler has been previously installed then please call the Bp Allied Support team to help with this update.
-
Setup Bp Allied as above first
-
Download and install the Bp Allied Scheduler from the website and run the installer following the prompts
-
Open the Bp Allied Scheduler
-
Click on Settings tab
-
Click Copy Settings from Bp Allied (highlighted in green)
-
As a minimum ALL the settings surrounded in RED must be copied in
-
If delivery receipts are to be received then ALL the email related fields must be filled in and they will be delivered to the address specified in the Notification Email Address field.
-
Click Save Settings
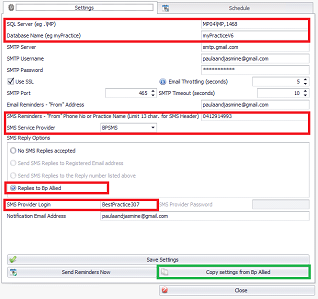
-
Click the Schedule Tab
-
Click SMS Replies Enabled
-
Click Save Schedules
-
This will save Tasks in the Task Scheduler to be run as set-up.
-
For further information on setting up the Schedule tab to send SMS Reminders review the documentation on the website or call the Bp Allied Support team.
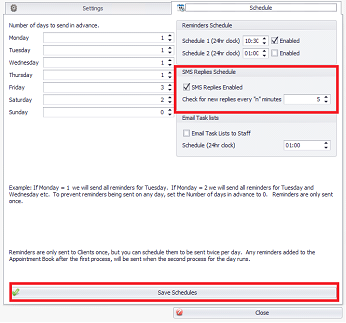
Notes
-
If Scheduler runs on a separate computer then the settings will need to be entered manually
-
Bp SMS will only be available from the drop down if a V6 version of the database is detected.