This article describes how to add, edit, or remove Contact Categories in Setup > Configuration > Lists.
Managing Contact Category Labels in Bp Premier
Bp Premier allows administrative users to delete or edit the text of supplied Contact Categories to align with their practice requirements. For example, the practice may wish to change the category ‘Aged Care Facility’ to ‘Nursing Home’.
In Bp Premier, certain functions will use the supplied contact category to return lists of contacts. For example, when emailing an eScript to a Pharmacy contact, the supplied pharmacy contact category will produce a list of pharmacy contacts who have an email address recorded in their contact details.
If an administrator has changed a category name to text that resembles an existing category, Bp Premier may return irrelevant contact lists. For example, if the category ‘Pharmacy’ is changed to ‘Psychology’, Bp Premier may return contact lists for the category ‘Psychology’ rather than the category ‘Pharmacy’.
If Contact Category labels are changed, Best Practice Software strongly recommends first checking that the new text is sufficiently different to any existing category name, to prevent incorrect contact lists being returned in workflows.
Add a contact category
- Select Setup > Configuration from the main menu. Select the Lists tab.
- Under the Contact category list, click Add.
- The Edit category dialog will appear. Enter the Category Name and select the appropriate radio button to specify whether the contact is an Individual or an Institution.
- Code Mappings allow you to map SNOMED speciality codes to contact categories. Mapping SNOMED speciality codes to contact categories
- Click Save to save the contact category and return to the Configuration screen.
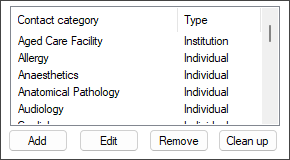
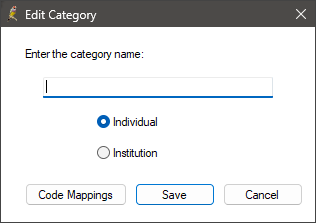
Edit or remove a contact category
We recommend that you review the Managing Contact Category Labels in Bp Premier section before making any changes.
- Select Setup > Configuration from the main menu. Select the Lists tab.
- To modify a Contact category, select the item from the list and then click Edit or Remove.
- Clicking Edit will display the Edit Category dialog. Make any changes, then click Save and return to the configuration screen.
- Clicking Remove will display the Delete from List dialog, asking you to confirm that you want to remove this item; click Yes.
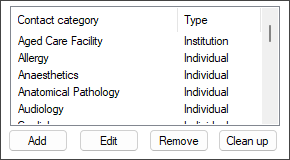
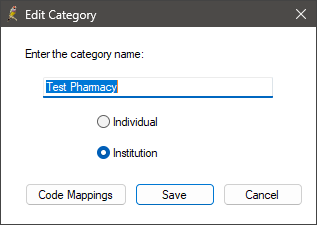
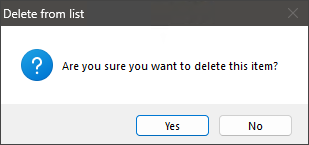
Contact Categories that have been previously used but have since been removed will remain attached to a contact. The Clean up process allows you to merge contact categories that have been removed with those that are currently active. Clean up contact categories
Last updated: 20 March 2025.