This article provides guidance on how to configure audio for Lyrebird in practices that use remote desktop environments such as Virtualised or Terminal Services.
If you are using Lyrebird Scribe integrated with Bp Premier, and your practice uses a terminal server or virtualised network environment, you may need to configure audio settings to use the local audio device so that providers can use the microphone connected to their laptop for Lyrebird transcription.
How do I know if my practice uses a remote desktop environment?
If you have installed a Bp Premier client on your PC or laptop and start your Bp Premier session by double-clicking the Bp bird icon on the desktop or from the Windows Start menu, you do not log in to Bp Premier remotely. You are running Bp Premier locally and do not need to follow the guidance in this article.
If you use any ‘remote desktop’ or remote access client to begin your Bp Premier session, where you supply the IP address or the name of another computer to connect to, you are accessing Bp Premier that is running on a remote computer, not your local device, and should follow the guidance in this article.
Why do I need to change the audio settings?
By default, your remote configuration may be set to use the microphone on the virtual or terminal server rather than the microphone on the local device (the doctor's laptop). You need to update this setting to redirect audio input from the local device.
There are too many remote access configurations and vendors to provide step-by-step instructions for each. Your IT services provider can confirm your practice's setup and software and which of the scenarios below apply to your practice network.
To direct audio settings to use the local device, look for Remote Connection Settings on the remote server, then Audio and video resources in the settings or configuration portal, and select the option to 'use local microphone'.
I can't see any remote audio or redirection settings
In this scenario, many users log into a central server running an operating system such as Windows Server or dedicated remote access management software.
If you use Windows Server, this Microsoft Knowledge Base article explains how to set the Microphone Redirection property of Remote Desktop Services to use the local audio device.
If you use other software to manage remote access to a central server, consult the documentation for your software for the redirection property.
Remote Desktop Connection to a remote client
In this scenario, users use a remote connection tool installed on a remote workstation to log in to Bp Premier. For example, logging in to a workstation at the practice from a laptop at a site visit is like logging in to a nursing home.
Consult the documentation for the remote connection utility you use for information on changing this setting.
The following example demonstrates configuring Windows Remote Desktop Connection to use the local microphone.
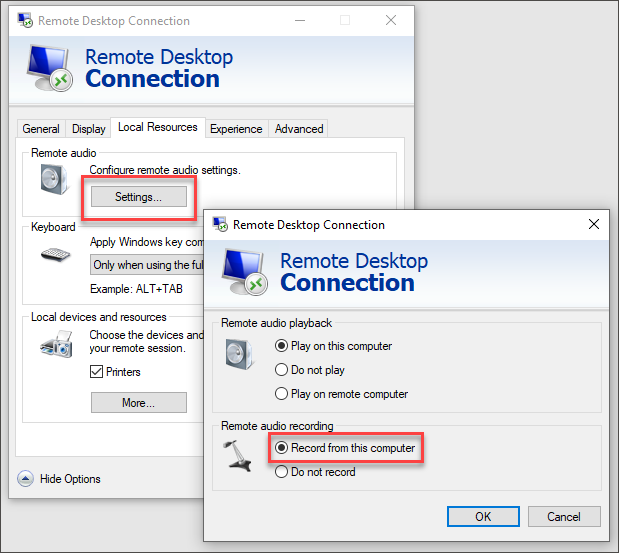
Remote login into a Virtual Machine
This scenario is less common but is used in some practices. Users log into a virtual machine to run their Bp Premier session. A virtual machine is a computer with storage and an operating system that runs in the cloud, rather than a server in a server room.
Log into the configuration portal for your virtualised network, such as Azure or Amazon Web Services. Look for Remote Connection Properties (RDP Properties) and then Audio and video.
The following example demonstrates configuring microphone redirection for a Host Pool of virtual machines in an Azure environment.
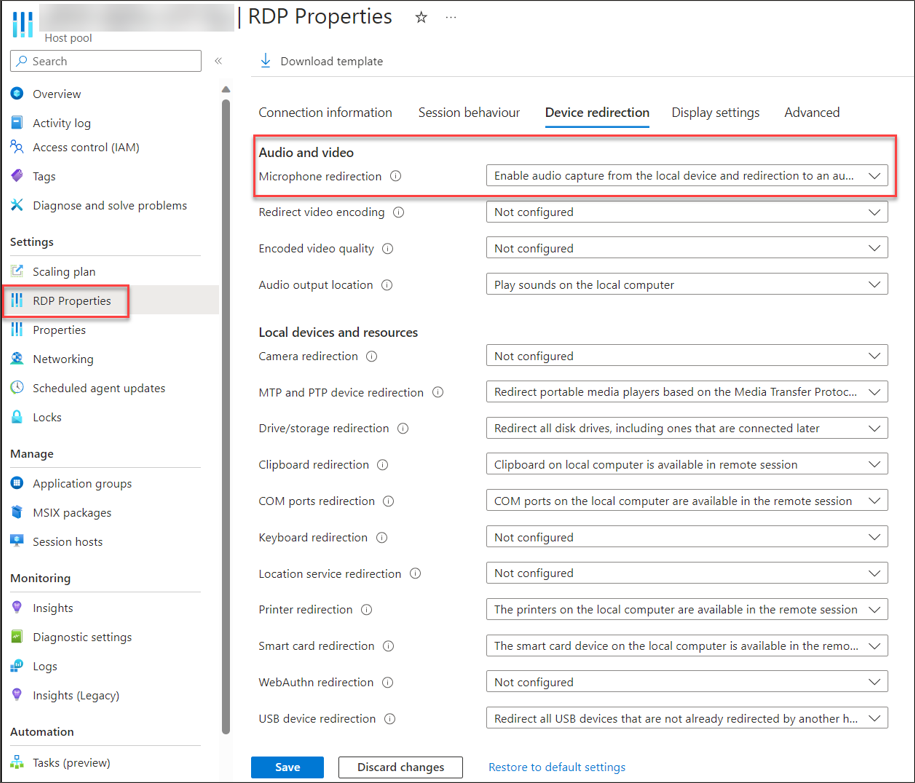
Information correct at time of publishing (24 May 2024).