Messaging providers are third party companies that securely transmit results, reports, and documents to and from GP practices, specialists, hospitals, and pathology and imaging labs. Third party companies provide and install their own application on your practice server; Bp Premier interacts with that software to import or send the document or file.
In this article:
Before you begin
Check with each messaging provider your practice uses to identify the folder that the software will download documents to (Incoming) and retrieve documents from (Outgoing). Write the folder locations down; you will need to select the folders when setting up messaging.
Share the outgoing folder
Share the folder and set the permissions on the outgoing message folder, so that all users on your network can create documents. Contact your practice's IT support if you are not familiar sharing folder permissions on Windows.
- Browse to the folder, right-click and select Properties > Sharing.
- Click on Advanced Sharing, tick Share this folder, click on Permissions, select the user group Everyone and set Full Control to allowed.
- Click OK to close the Properties screen.
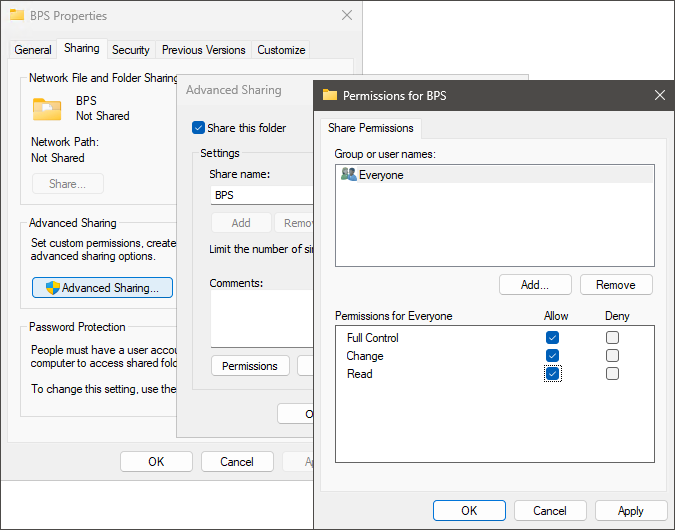
Set up the messaging provider
You will need to create a separate record for each messaging provider that you are using. Perform the following steps on the Bp Premier server only.
Each messaging provider must have a unique path set for incoming messages in order for acknowledgements to work. If messaging providers are set up using the same path and Allow acknowledgements is ticked, Allow acknowledgements will be disabled and the practice manager and principal doctor will receive a message in Bp Premier notifying them of this issue.
- From the main Bp Premier screen, select Setup > Configuration > Messaging tab.
- Click Add and the Messaging provider screen will appear.
- Complete the fields in the screen.
- Click Save to save the messaging provider. You can now select this provider when creating a pathology lab or imaging provider contact.
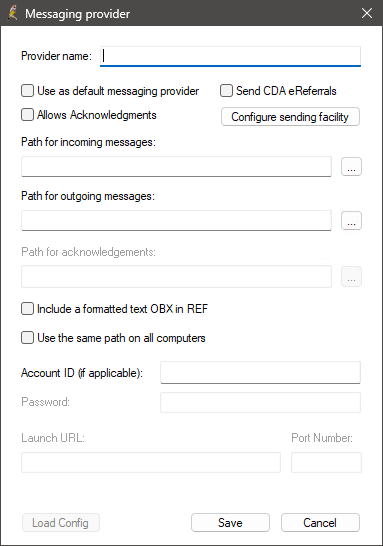
|
Field |
Description |
|---|---|
|
Provider Name |
Name of the messaging provider |
|
Use as default messaging provider |
Tick if this is your primary messaging provider. The messaging provider will be used if the contact you are sending a document to cannot accept eReferrals or does not have a preferred messaging provider. |
|
Send CDA eReferrals |
Tick if your messaging provider has the functionality to transmit CDA format eReferrals. The messaging provider's user documentation or support will be able to tell you if CDA is supported. |
|
Allows acknowledgements |
If ticked, Bp Premier will return an acknowledgement to the messaging provider for successfully imported messages. You should confirm that your messaging provider's software accepts acknowledgements before ticking this option. If you are configuring Healthlink as a messaging provider, Allows acknowledgements will be automatically ticked and disabled. This is because acknowledgements must be enabled when using Healthlink. IMPORTANT Argus currently does not accept acknowledgements from Bp Premier. If this check box is ticked and a file exists in the outgoing folder that cannot be delivered, Argus will issue an alert to the user. This may result in multiple messages over a short time. Best Practice Software recommend that Argus users untick the Allows acknowledgements option until acknowledgement is enabled in a future update of Argus. |
|
Path for incoming messages |
Location for the incoming messages. This can be either the local path or the UNC path. If Allow acknowledgements is ticked, the Path for incoming messages field must be unique for each messaging provider. |
|
Path for outgoing messages |
Location for the outgoing messages. The outgoing path must be different to the incoming messages path. The path for outgoing messages must be the UNC path for the folder, so that users on workstations can access this folder across the network. An example of a UNC path is '\\server\messagingprovider\out'. The outgoing path for HealthLink must be in upper case from HLINK onwards, for example, '\\servername\HLINK\HL7_OUT\'. When sending the message, Bp Premier will check whether the message format is ORU or REF and will automatically add it to the correct folder. |
|
Path for acknowledgements |
Location for outgoing acknowledgements. This field is disabled unless Allows Acknowledgements has been ticked. This field will default to the same location as the Path for outgoing messages if the Path for acknowledgements field is empty. This path is automatically configured for Healthlink. If HLINK\HL7_IN is included in the import path, you cannot modify this field. |
|
Include a formatted text OBX in REF |
Always include the OBX segment of the result as formatted text (FT) in the REF output. For example, if the default is to send as PDF, this option will always also include a formatted text equivalent that can be received and read by systems that cannot display PDF content. IMPORTANT Not all clinical systems are able to receive PDF payloads. In this case, a Formatted Text segment can also be included which can be received as an alternative. However, some secure messaging providers will not transmit a secure message containing a PDF if the receiving cannot accept this. If a secure message cannot be delivered due to PDF content, the secure messaging software may trigger an alert or error message advising the user that the file cannot be sent. If you send a secure message and receive an alert advising that it cannot be sent because the receiver does not support the payload type (PDF), Best Practice Software recommend you liaise with the receiver to confirm an alternative secure transmission method. |
|
Use the same path for all computers |
Tick this field so that this setting applies to all users. |
|
Account ID |
Account ID for this messaging provider (if applicable). |
|
Launch URL |
If you are setting up an eReferral provider, for example, HealthLink, you may have been provided with a URL to enter into the Launch URL field. Enter only if applicable. |
|
Port Number |
The Port Number field works in conjunction with the Launch URL for eReferral providers. Enter only if applicable. |
Add contacts
You need to configure each contact your practice will be sending messages to. See Add, edit or merge contacts for more information.
- Select View > Contacts from the main Bp Premier screen. Select the contact and click Edit to display the Contact details screen.
- In the Messaging provider drop-down list, select the contact's preferred messaging provider.
- Enter the contact's Account ID for that messaging provider and the contact's Email address.
- If you know that this messaging provider's software can receive eReferrals in CDA format, select the contact's address and click Edit, or Add to add an address. Tick the box Accepts CDA eReferrals and click Save to update the record.
- Click Save.
Last updated: 28 February 2024.