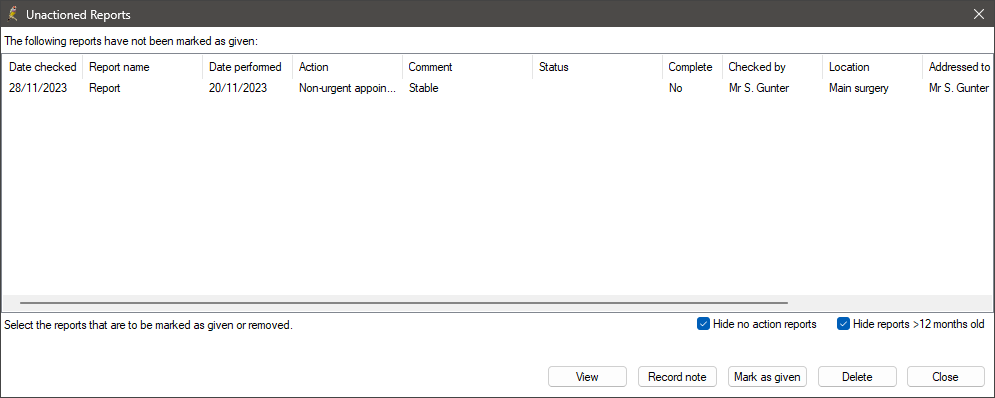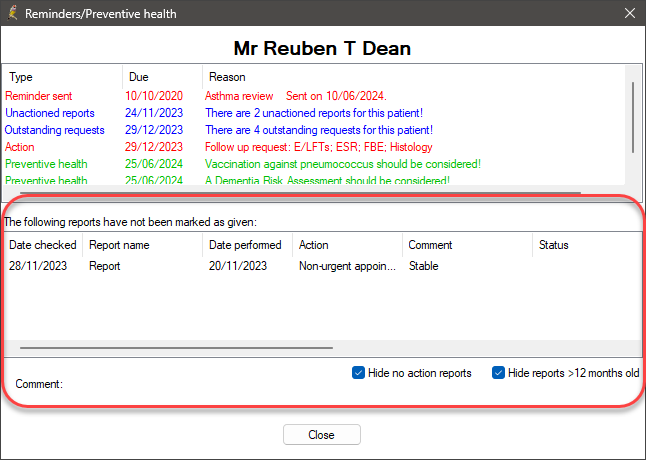This article describes how to display and action unactioned reports in the patient record in Bp Premier version Spectra.
Bp Premier version Spectra offers enhanced visibility for unactioned/outstanding results that have not been marked as given to the patient. We've included new User Preferences that, when enabled, ensure that unactioned reports are prominently shown in the Notifications section of the patient record and appear in a popup when opening and closing the patient record.
Enable the user preferences for unactioned reports
The preference to display Unactioned Reports is a per-provider setting that must be enabled for each provider.
- From the main Bp Premier screen, select Setup > Preferences from the menu. The User preferences screen will appear.
- Select the Clinical tab from the left-hand menu.
- Select the User name: of the provider you want to enable preferences for.
- Tick the preferences listed below to enable the display of Unactioned reports in the patient record:
- Click Save & Close to save preferences and exit.
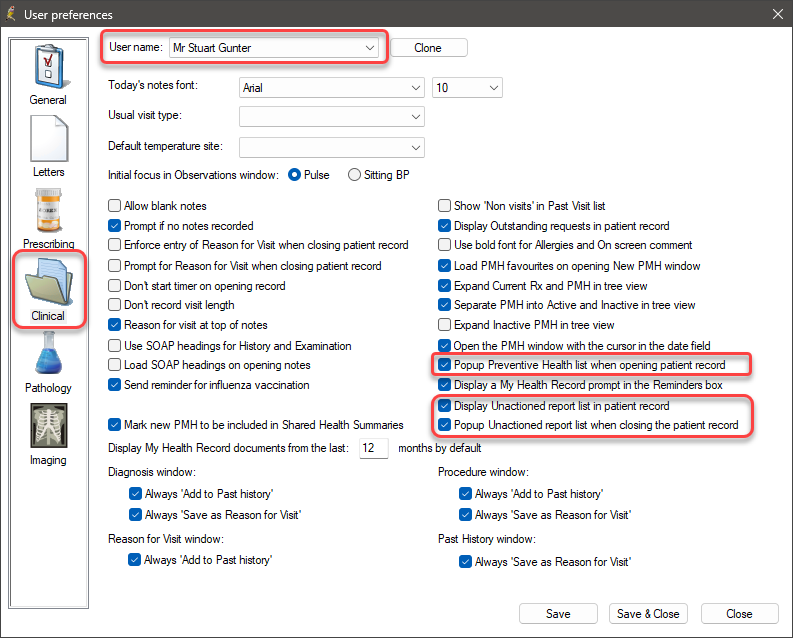
|
User preferences |
Description |
|---|---|
|
Display Unactioned report list in patient record |
Displays Unactioned Reports in the Notification area of the patient record.
|
|
Popup Unactioned report list when closing the patient record |
Displays the Unactioned Reports screen upon closing the patient record.
|
|
Popup Preventative Health list when opening patient record |
Displays the Reminders/Preventative health screen when the patient record is opened. If the preference Display Unactioned report list in patient record is enabled, the Reminders/Preventative Health screen will display reports not marked as given when the patient record is opened.
The Reminders/Preventative Health screen only displays reports not marked as given to the patient; you cannot action the reports from this screen. |
View and action unactioned reports in the patient record
- To view reports that have not been Marked as given in the patient's record, double-click Unactioned Reports in Notifications.
- The Unactioned Reports screen will be displayed, containing a list of reports that have not been marked as given to the patient.
- To exclude reports from the list that have been marked as No action required, tick Hide no action reports.
- To exclude reports from the list that are more than 12 months old, tick Hide reports > 12 months old.
- To view a report, select the report from the list and click View.
- To add a new clinical-related contact note and click Record note. The Correspondence In Note screen will appear.
- If you contacted (or tried to contact) someone other than the patient, select Contact type in the Other contact’s details section to indicate the relationship with the patient. The other fields will be populated with information stored in the database, if any.
- In Communication details, the Contact Reason will be automatically preselected and cannot be changed. Select the Contact Method.
- If the contact method is 'Phone', select the person you spoke to from the Contact with field. If the contact person does not fit any of the listed contacts (such as a flatmate), select 'Not specified' and follow your practice guidelines for recording the contact (such as recording a name and relationship in User comments).
- Add any User comments and select the Message status for the contact attempt at the bottom right. The options available depend on the Contact method selected, and may be automatically set.
- Click Save to save the contact note and return to the Unactioned Reports screen.
- To indicate that the patient has been given the result, click Mark as given. The report will be updated in the patient record to show the status of 'Given' along with the corresponding date.
- Click Delete to remove any reports that are no longer applicable.
- A prompt will appear, requesting confirmation that you want to remove the selected report. To Delete the report, click Yes; the report will be removed from the patient's record. To return to the Unactioned Reports screen, click No.
- Click Close to return to the patient record.
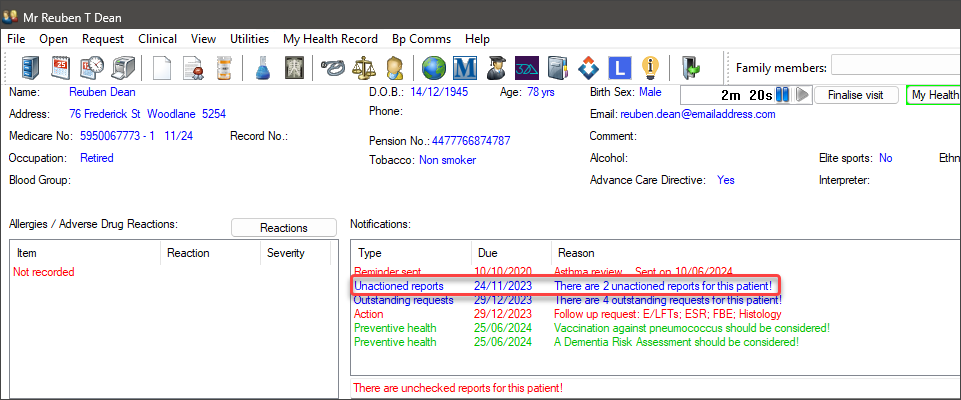
If the user preference Popup Unactioned report list when closing the patient record has been enabled, the Unactioned reports screen will also be displayed to the user when they close the patient record.
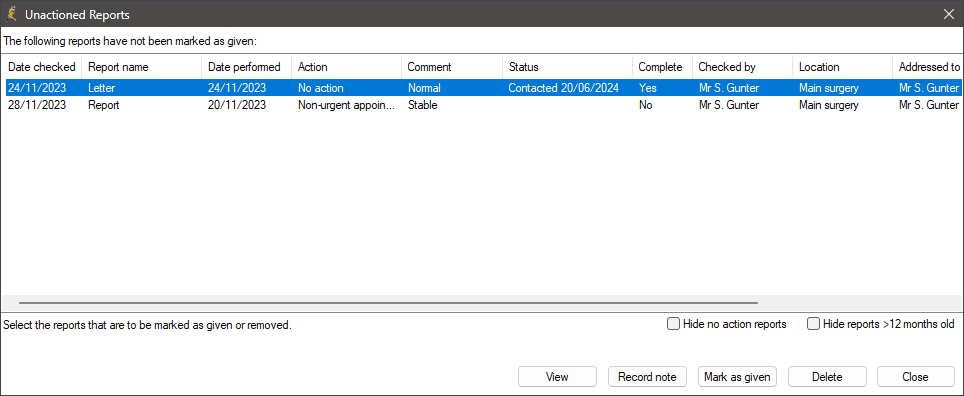
If you have ticked or unticked the option to Hide reports > 12 months old or Hide no action reports, Bp Premier will automatically remember your preferences for the next time you open the Unactioned reports screen.
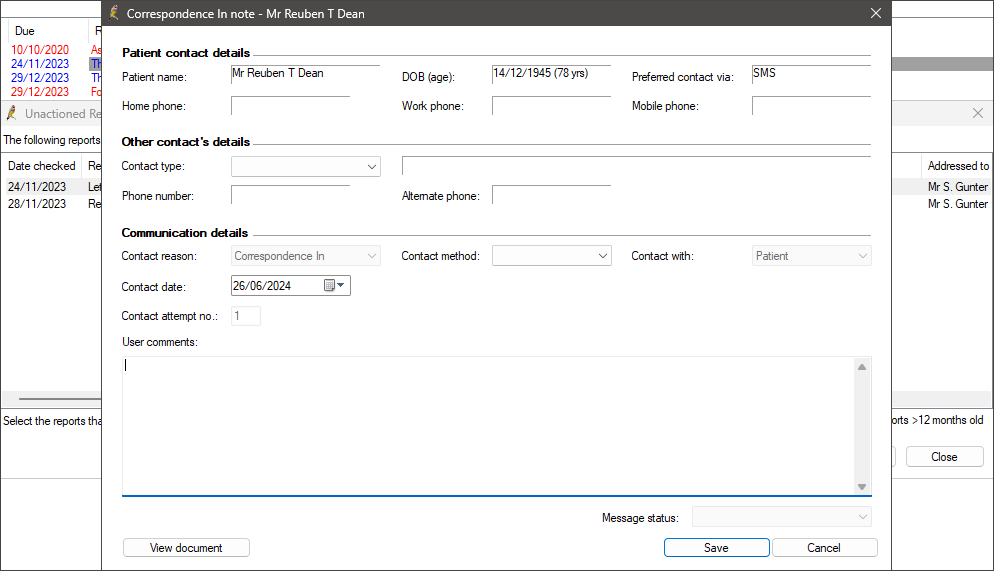
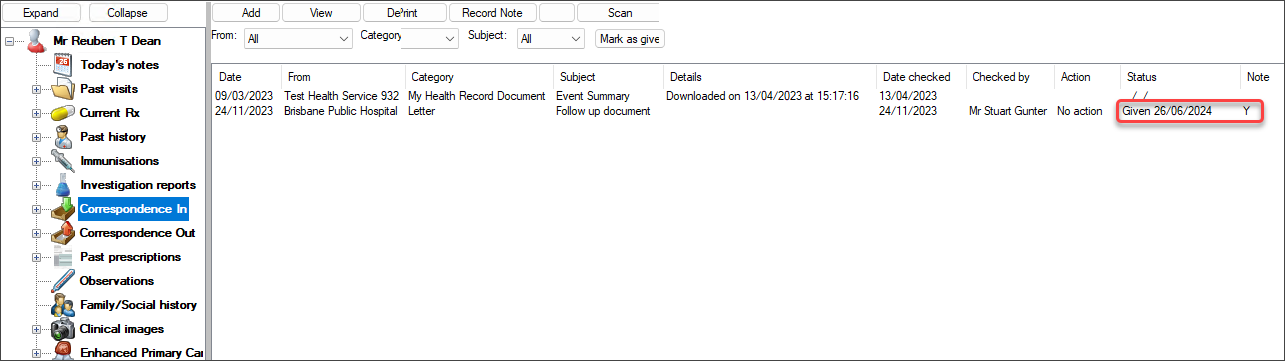
Deleting a report from the Unactioned Reports screen will result in the report being deleted from the Patient Record.
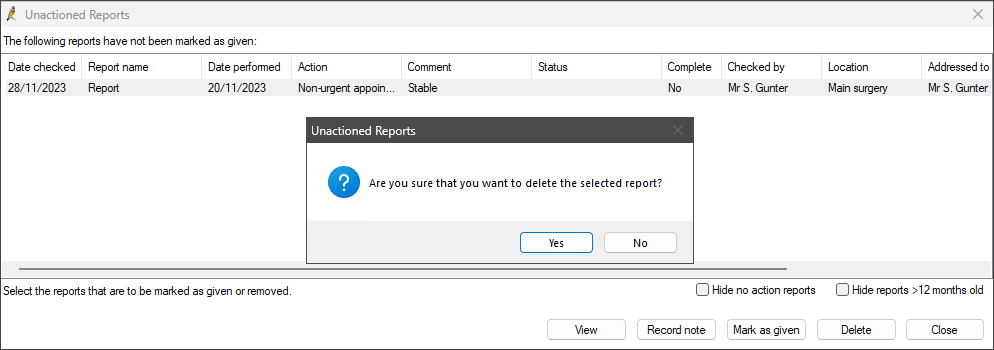
Related topics
Last updated: 27 June 2024.