Bp Premier Management is distributed with the fee schedules for Medicare and the Department of Veterans Affairs, which are updated with every monthly Data Update. The Medicare and DVA fee schedules cannot be changed nor added to by the user.
However, a practice that bills privately can:
- Create a schedule that applies a blanket addition of a percentage or set amount to items in the MBS schedule
- Create a schedule that applies a percentage discount to the practice schedule
- Create custom items and fees for services specific to the practice
- Apply a percentage increase or set amount to an individual MBS or DVA item.
If your practice bills worker's compensation insurance directly, you will also need to create a WorkCover or worker's compensation schedule for this purpose.
WorkCover fee schedules are not distributed with Bp Premier. You must set up WorkCover schedules manually.
See Set up Billing and WorkCover electronic invoicing in QLD for more information.
A custom practice schedule applies a blanket percentage or set amount over the MBS or DVA schedule.
- From the main Bp Premier screen, select Setup > Practice fees, or press Shift + F7. The Setup practice fees screen will appear.
- Click Add schedule at the bottom. The Fee schedule screen appears.
- Enter the Name of schedule.
- Optional:
- Enter a percentage to Add to the MBS schedule fee. Leave this field blank if you just want to add a set amount.
- Enter the dollar amount, if applicable, to be added to the MBS schedule fee. The dollar amount will be added after the percentage calculation is completed.
- Select the rounding method and the amount to round to.
- Click Save to return to the Setup practice fees screen.
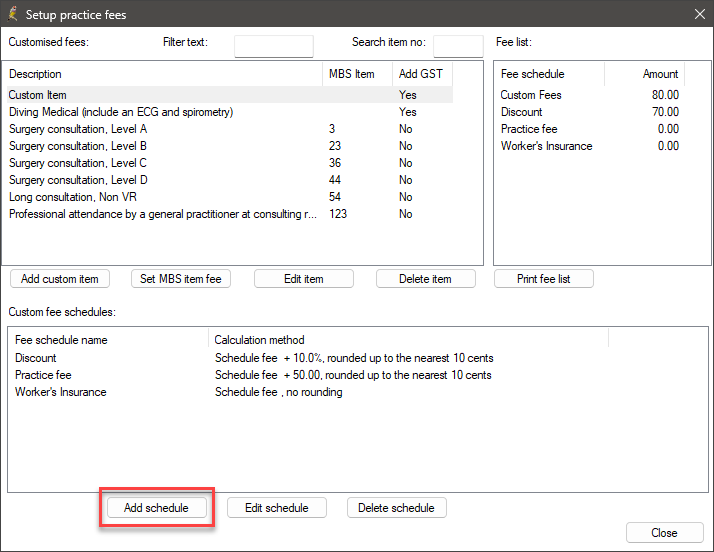
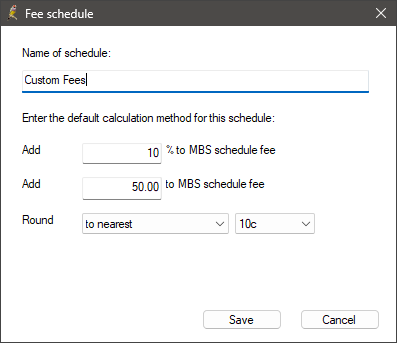
You can create a single item for services or items that your practices wish to bill for. Custom items are available like any other item when finalising a visit or creating an account.
- From the main Bp Premier screen, select Setup > Practice fees, or press Shift + F7. The Setup practice fees screen will appear. At the top of this screen is a list of Customised fees, showing items customised by the practice.
- Click Add custom item. The Setup fee item screen will appear.
- Type the Item description.
- Select the Fee schedule that you want to set this fee for and click Set fee. The Calculate fee screen will appear.
- Enter the fee to charge for the custom item. You cannot select Use schedule fee or Schedule fee + n% for custom items.
- Click OK to return to the Set up Fee item screen.
- Optional:
- Tick Apply the highlighted amount to all customisable items in list to apply the fee you just set across all practice schedules.
- Tick Add GST to this item when adding to account if the item attracts GST.
- Click Save.
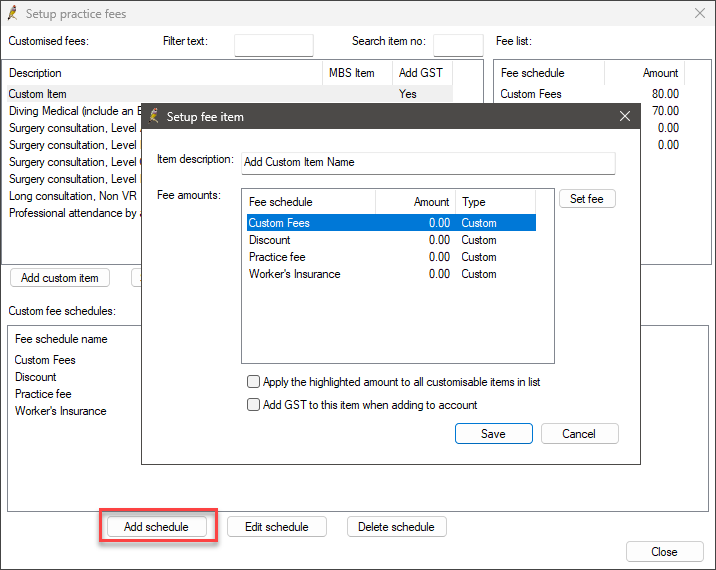
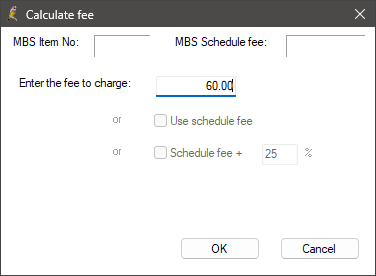
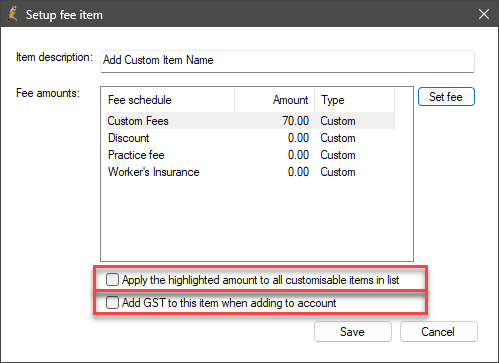
You cannot modify the fee in a base MBS or DVA schedule, but you can modify individual MBS items in a practice schedule.
For example, your practice schedule might add 35% to all items in the default MBS schedule, but for some items you could set a flat fee instead, or apply an additional percentage over the practice schedule.
- From the Setup practice fees screen, click Set MBS Item Fee. The Setup MBS Item Fee screen will open.
- Enter the MBS Item number. The screen will populate the item description and MBS schedule fees.
- Select the practice schedule you are setting the fee for, and click Set fee to open the Calculate fee screen.
- Choose an option to set the fee:
- Enter a set amount in Enter the practice fee to charge. This fee is static and does not change when the schedule fee changes.
- Tick Use schedule fee to use the selected schedule's fee with no change.
- Tick Schedule fee + and enter the percentage addition to the selected schedule's fee.
- Click OK to return to the Setup MBS Item Fee screen.
- Optional:
- Tick Apply the highlighted amount to all customisable items in list to apply the fee you just set across all schedules.
- Tick Add GST to this item when adding to account if the item attracts GST.
- Click Save.
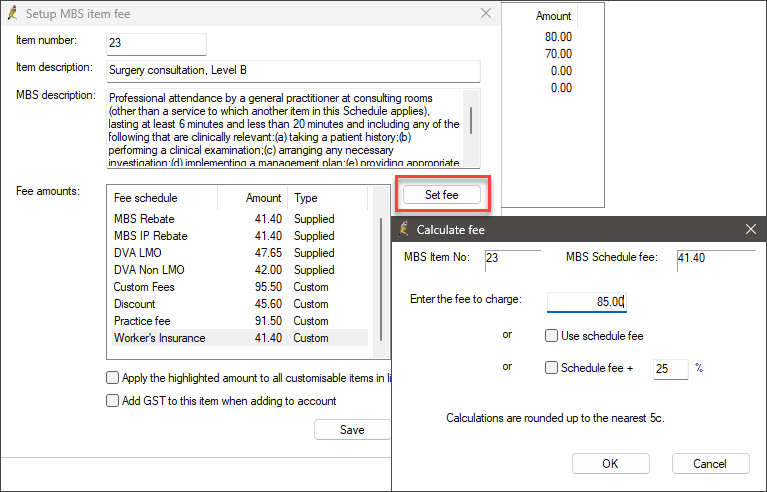
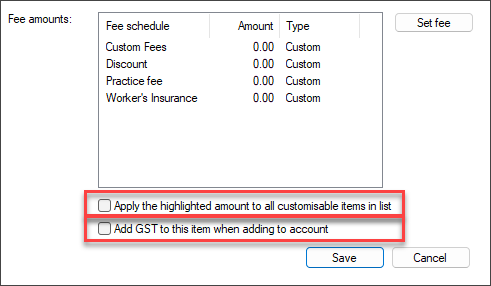
If you create a schedule called 'Discount', when this schedule is selected in the Account details screen, prefilled text describing the discount is automatically printed in the footer invoice.
For example, your practice might add 35% to all MBS fees in the default practice schedule, but for patients in some demographics, may only apply a 10% addition.
- Create a schedule with a name 'Discount' using the instructions in the first panel above.
- Select Setup > Configuration > Invoice Notes from the main screen. Populate the field Discount text with the text you want shown on the invoice. You can use the variable %FEE% to insert the practice schedule fee (or fee total for multiple items) on the invoice.
- When billing, select a Schedule of 'Discount'.
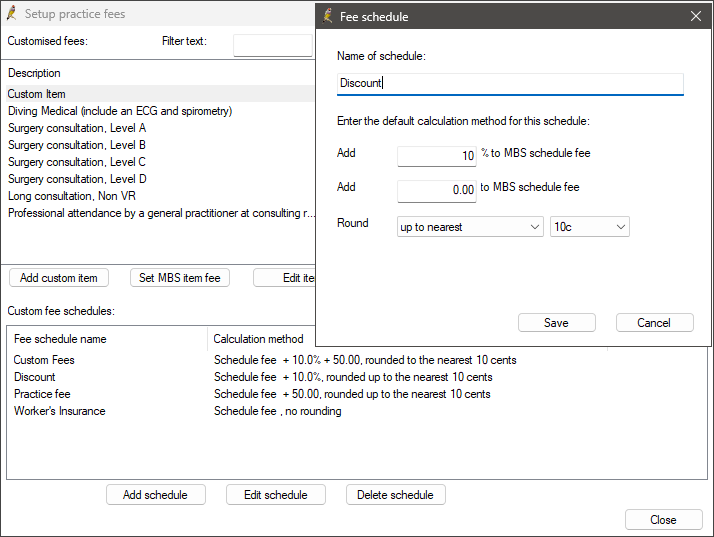
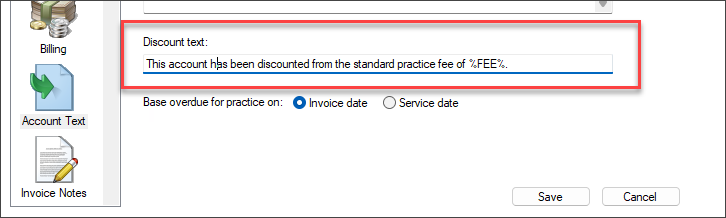
Last updated: 30 April 2024.