This article describes the process of searching, suggesting, and emailing HealthShare Fact Sheets from the patient record.
HealthShare allows doctors to share patient education by providing a database of over 800 topics. A provider can print or email fact sheets, videos, and medication information leaflets for a patient or practice to display.
Refer to the HealthShare website www.healthsharefactsheets.com.au for further information.
If you are using the latest version of Bp Premier, HealthShare functionality is available by default. However, you may need to set a user's preference before the user can use HealthShare fact sheets.
In this article:
Enable HealthShare fact sheets
- Select Setup > Preferences from the main Bp Premier screen.
- Select the General tab.
- Tick the Enable HealthShare Factsheets check box.
- Click Save.
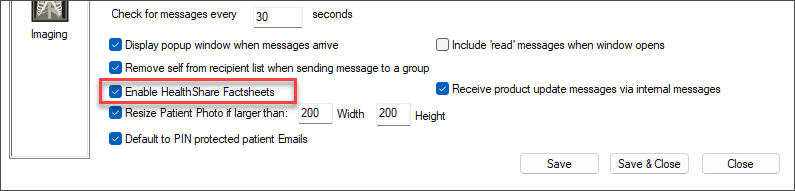
You also need to enable access to patient education materials through user permissions. An administrator can do this, or the provider if they can modify their own permissions.
- Select Setup > Users from the main Bp Premier screen. Select the user and click Edit.
- Click Set Permissions.
- Scroll down the permission list to Patient Education Material and set to 'Add/Edit/Delete'.
- Click Save.
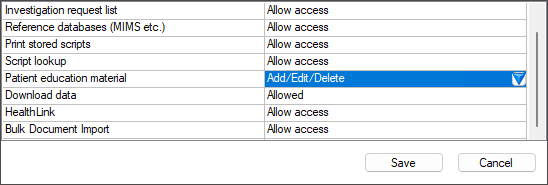
Look up a HealthShare fact sheet
- To open Healthshare, choose one of:
- Click the Fact Sheets button on the patient's clinical record
- Select View > Fact Sheets from the patient's clinical record
- Select View > Fact Sheets from the main Bp Premier screen.
- Some fact sheets will ask you to accept the terms and conditions before viewing an article. Click I accept to accept the access terms and view the article. Healthshare will not prompt to accept the T&Cs again for the same user for the same article.
- At the top right of the screen, select a radio button to filter the fact sheets shown:
- To perform a general search for a Healthshare fact sheet, select Search.
- Select to search by clinical Category or Product name.
- Enter the start of your search term in the Search field. Results will begin appearing in a drop down menu as soon as a match occurs.
- Select the closest match for your search and click the Search button. Healthshare will populate the list with associated fact sheets.
- Click the Open option. The fact sheet will open in the workstation's default browser.
- Click the Copy Patient Note - Printed button. Paste the copied text in to Today's Notes if required.
The Healthshare Fact Sheets window will appear.
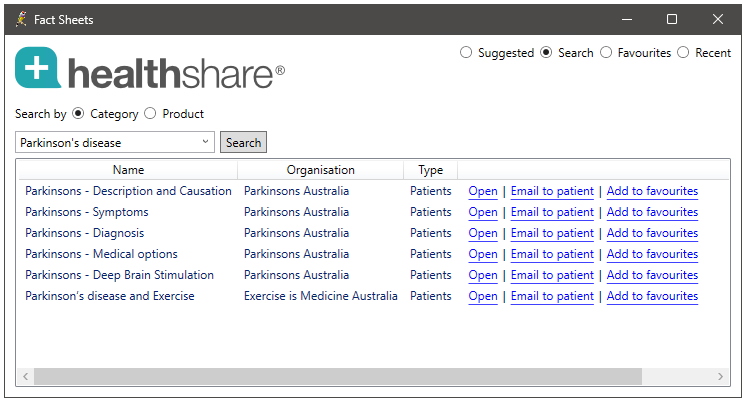
|
Button |
Action |
|---|---|
|
Suggested |
List the fact sheets suggested by Healthshare relating to the reasons for visit, or Reason for Prescription entered in the patient record. |
|
Search |
Search for fact sheets that are not saved in your favourites list. |
|
Favourite |
List fact sheets that you have saved as a favourite. If you have a Favorites list, Healthshare will default to this filter. |
|
Recent |
List the twenty most recently viewed fact sheets. |
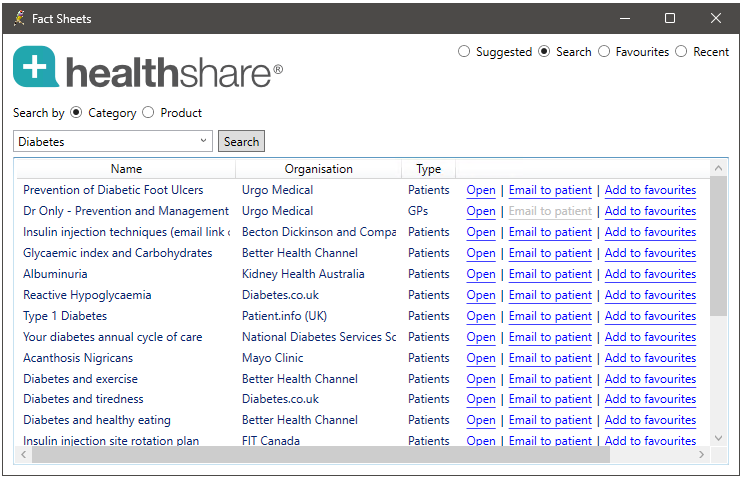
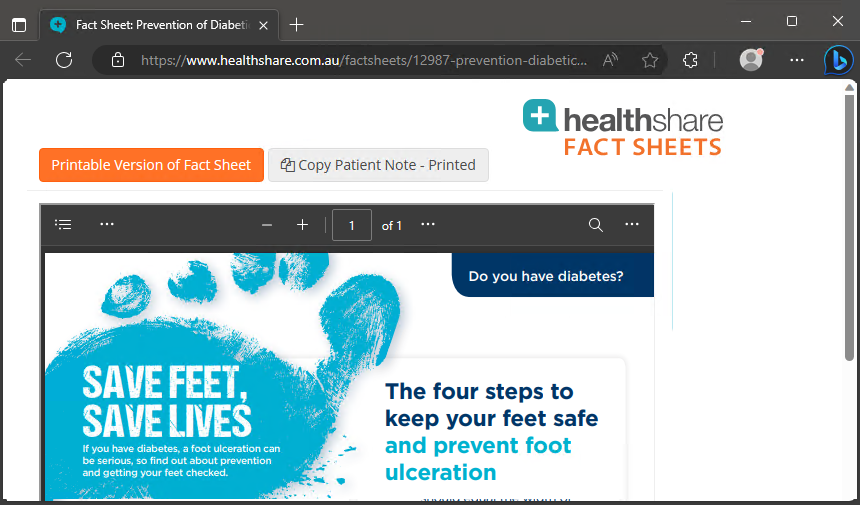
Suggest fact sheets based on patient notes
When a provider prescribes a medication for a patient, they can enter a Reason for prescription. When closing the prescribing window, the Fact Sheets button will change to show the number of fact sheets found for the condition entered, such as 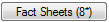 .
.
When you click on the Fact Sheets button, the HealthShare Fact Sheets screen lists all fact sheets that are relevant for the prescription reason entered.
The HealthShare Fact Sheets screen behaves the same way if a provider:
- enters a Past History item and ticks Save as reason for visit
- adds a Diagnosis or Reason for Visit using any of the methods available in the patient record.
If a provider enters more than one condition or reason, fact sheets will be grouped by condition.
Email a fact sheet
- Select the Email to patient option on the HealthShare Fact Sheets window.
- HealthShare will prompt to confirm the fact sheet and email address. The email address defaults to the address recorded in the patient demographic. If this is correct, press OK.
- The patient will receive an email from HealthShare listing the fact sheet name and a button with a link to download, view, and print the fact sheet.
In the patient's Today's notes, an action will be recorded indicating the HealthShare fact sheet that was provided to the patient and the email address to which it was sent.
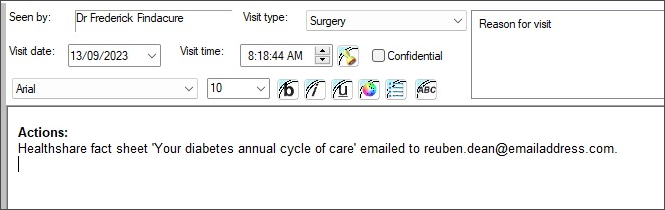
Manage fact sheet favourites
To add a fact sheet to Favourites, click the Add to favourites option next to the fact sheet on the HealthShare Fact Sheets screen. A yellow star will appear next to those marked as favourites.
If you no longer want to have a fact sheet on your Favourites list, select the Favourites radio button at the top right of the screen to display the list of favourite fact sheets. Click the Remove from favourites option to the right of the fact sheet name. The fact sheet will be removed from the Favourites list.
Related topics
Last updated: 28 April 2025.