Bp Premier has integrated with Strata Health Solutions' PRISM system for end-to-end management of GP referrals and real-time matching of clinical resources to patient needs.
Bp Premier users with a Strata account can access PRISM through a browser from within Bp Premier, removing the need to open an external application and supply a new login user name and password. The browser provides access to all enhanced referral services available through the PRISM system.
You can open the PRISM browser from Bp Premier's main menu, or open the browser from within a patient record to go straight to that patient's profile.
For more information on Strata Health Solutions and PRISM, consult their website.
Before you begin
The authentication certificate, certificate passphrase, and Location ID are obtained from Strata Health Solutions. The API key is obtained from your Best Practice Software representative.
Set permissions and email
- Log in to Bp Premier as a user with administrator privileges.
- Select Setup > Users from the main menu. The Users window will open.
- Select the user you want to grant SSO access to and click Edit. The Edit User details window will open.
- Click Set Permissions. Scroll down to the permission Strata SSO and set this permission to 'Allow access'.
- Click Save .
- In Edit User details, check that the entered E-mail is the same as that recorded for this user's Strata Health Solutions account.
- Click Save to close .
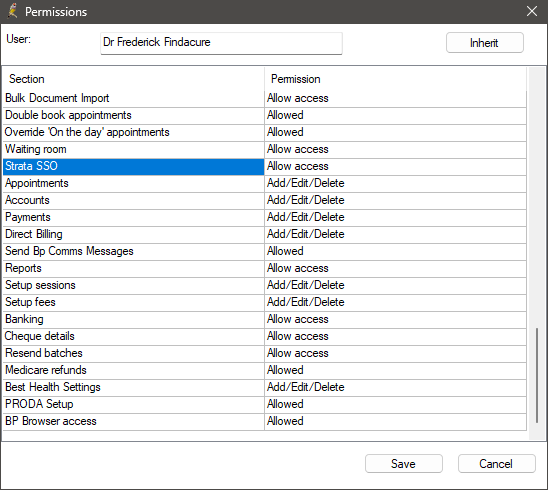
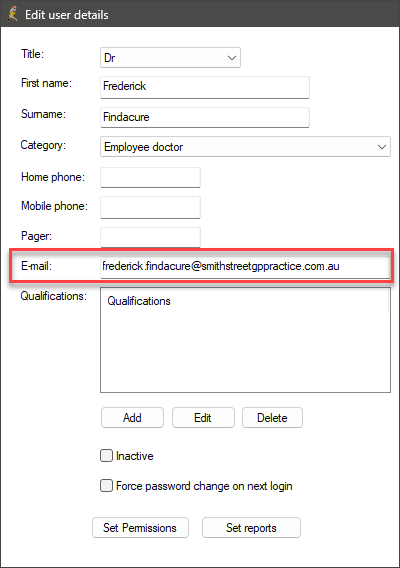
Import the certificate
- From the Bp Premier home screen, select Setup > Configuration. The Configuration screen will appear.
- Click Import Certificates.
- If Windows UAC or SmartScreen prompts you for confirmation, Do you want to let this app make changes to your device? Click Yes. The Certificate Manager Login screen will appear.
- Select your name from the User: drop-down menu, enter your password and click Login. The Bp eHealth Certificate Import Tool will appear.
- Select the Strata option.
- Click the folder icon next to the Path to Certificate field and browse to the location of the authentication certificate. Select the certificate file and click Open.
- Enter the Certificate Passphrase supplied to you by Strata Health.
- Click Import. If the passphrase is correct and the certificate has not expired, Bp Premier will report that the certificate was installed successfully.
- Close the Bp eHealth Certificate Import Tool
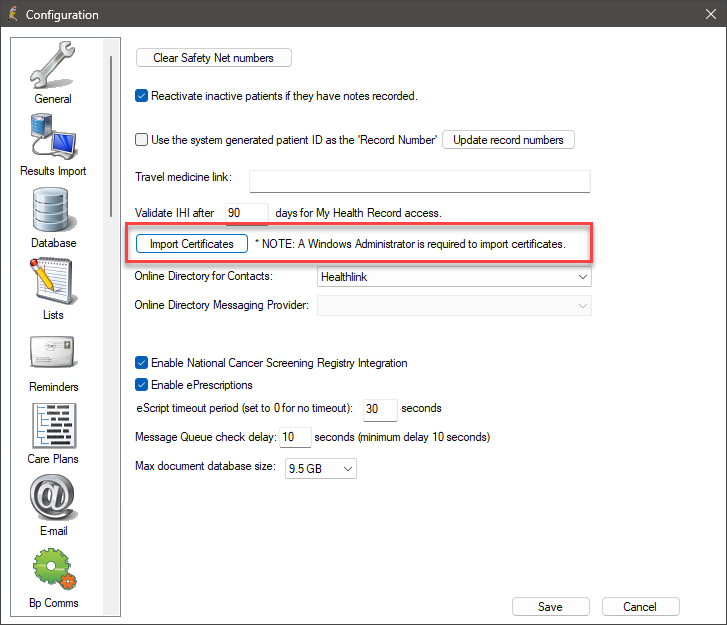
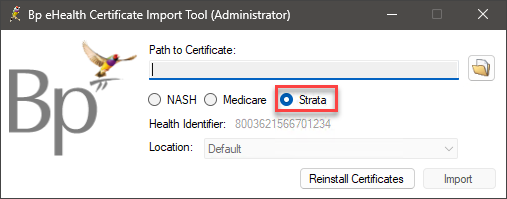
Configure Strata SSO
- Open a Windows File Explorer on the Bp Premier server or workstation.
- Browse to the folder C:\Program Files\Best Practice Software\BPS\BPSupport.
- Scroll down to Strata Configuration Setup.exe and double-click to Open. The Strata Setup Login will appear.
- Log in as a user with Strata SSO permissions set to 'Allow access'. Enter the user's password and click Login. The Strata Configuration window will appear.
- Enter the Location ID given to your practice by Strata Health Solutions. This ID is unique to your practice.
- Enter the API Key given to your practice by Best Practice Software. This API key is unique to your practice.
- Click Save to save the configuration.
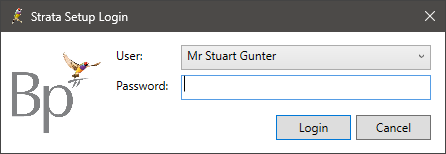
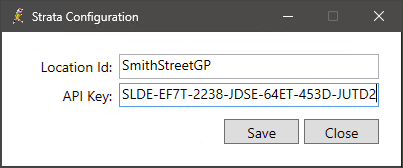
Open PRISM from Bp Premier
You can only have one PRISM instance open at a time. The PRISM browser is closed if you close Bp Premier.
- Log in to Bp Premier as a user with the Strata SSO permission set to 'Allow access'.
- Select View > Strata Health PRISM.
- If a valid certificate has been imported and the logged-in user's email matches the Strata Health email for this user, the STRATA browser will appear.
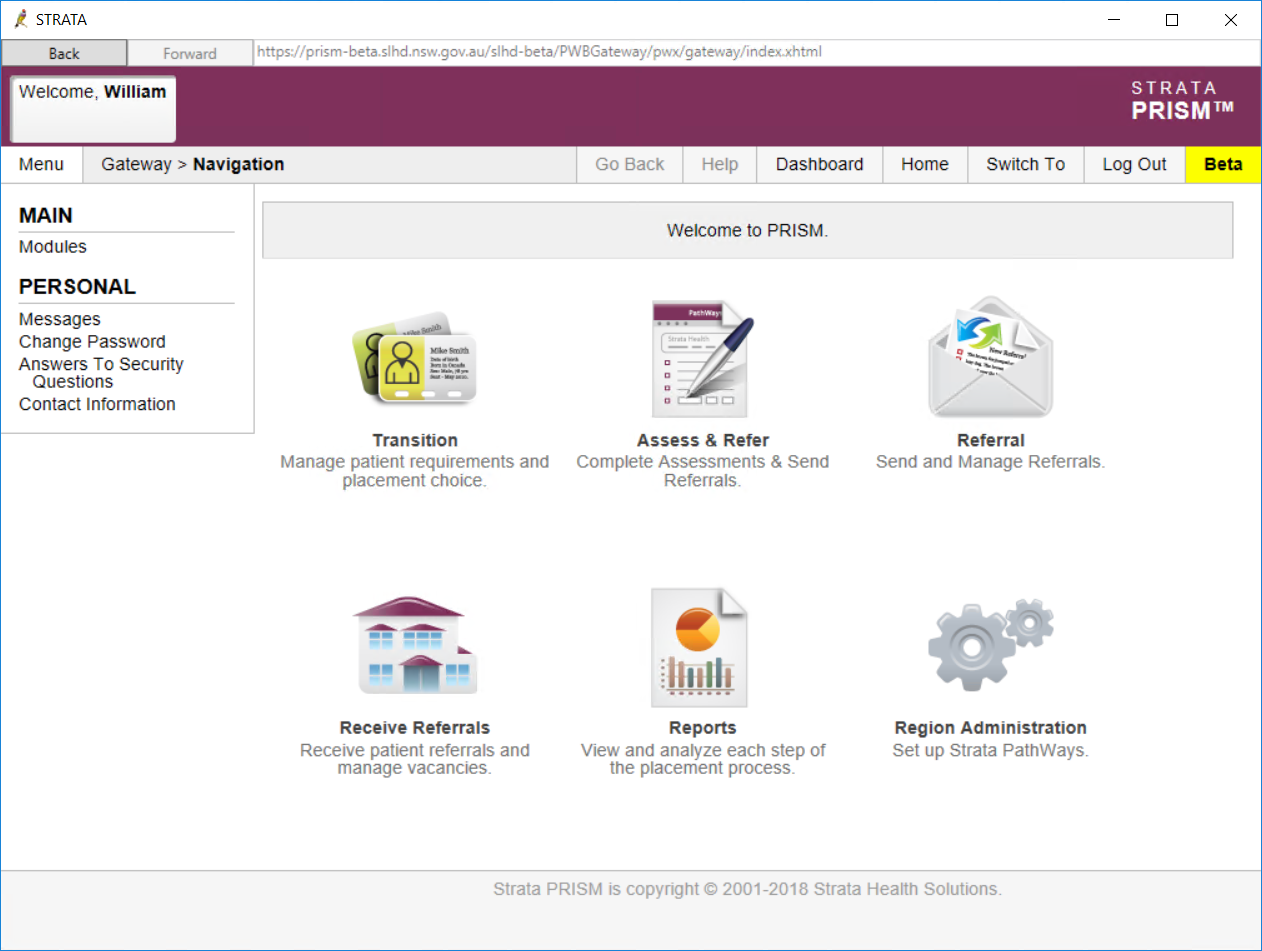
For more information on how to use the STRATA browser to manage referrals, review the user documentation provided by Strata Health Solutions.
Last updated 03 April 2024.