This article provides a list of questions asked by Bp Premier users during the recent Recalls and Reminders BeInTheKnow information class, with answers.
After you send Bp Comms messages to patients regarding their results, their status will change from ‘Nil Status’ to ‘Contacted’ because you have sent them communications.
To change the status from ‘Nil Status’ to ‘Contacted’ so you can follow-up again with these patients, you need to change the ‘Filter by Action’ drop down menu to ‘All’, then change the ‘Filter by Status’ drop down menu to ‘Contacted’ to view all patients who have already had communications sent to them regarding their results.
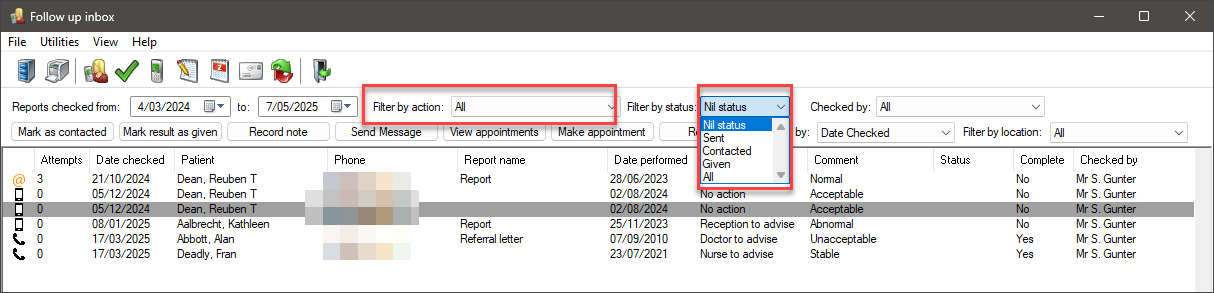
Absolutely! You can view the status of all SMS messages sent to patients in their Contact Notes. Simply click on the ‘Contact Notes’ button in the patient demographic window, and if the SMS has a status of ‘Sent/Pending Delivery’ then it’s possible they have changed their phone number as they are not receiving this SMS. We’d recommend giving their home phone number a call to confirm if they have changed their mobile number.
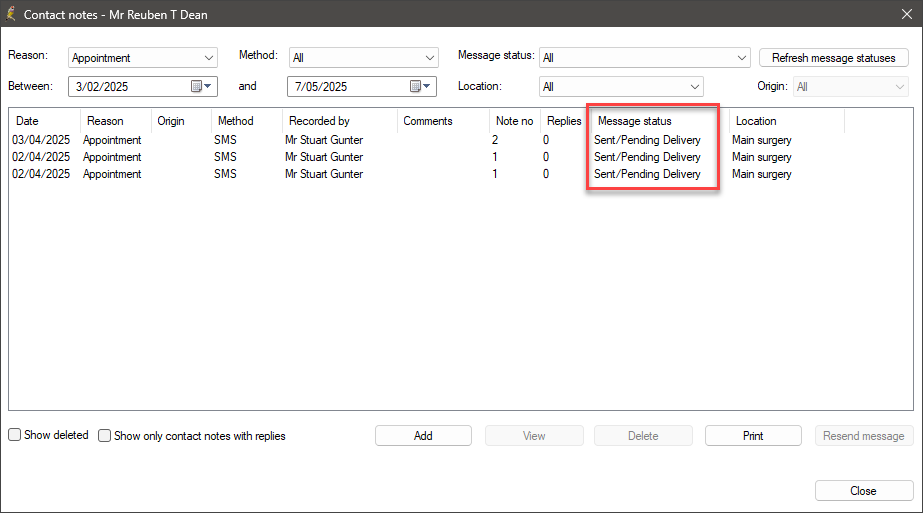
It’s important to note that when a patient has received an SMS sent through Bp Comms, the status will be set to ‘Delivered’ in their Contact Notes.
You can access the Reminders window by clicking on the ‘Envelope’ icon from the Main Screen in Bp Premier. Once you send Bp Comms to your list of patients for their Reminders, they will be removed from this screen. Click on the ‘Follow up Reminders’ button at the top of this window to display the list of patients who you have previously contacted regarding their reminders.
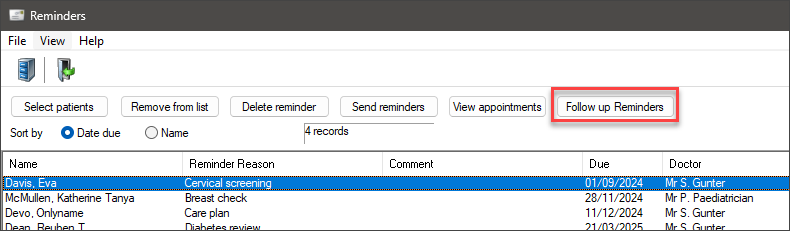
Yes, however you firstly need to click on the ‘Select patients’ button and choose which patients you want to send reminders to by selecting your reminders reasons and date range. Once you click ‘OK’ in this window, a list of patients will appear in your Reminders list. Simply click on the ‘Send reminders’ button and you’ll be presented with the following window:
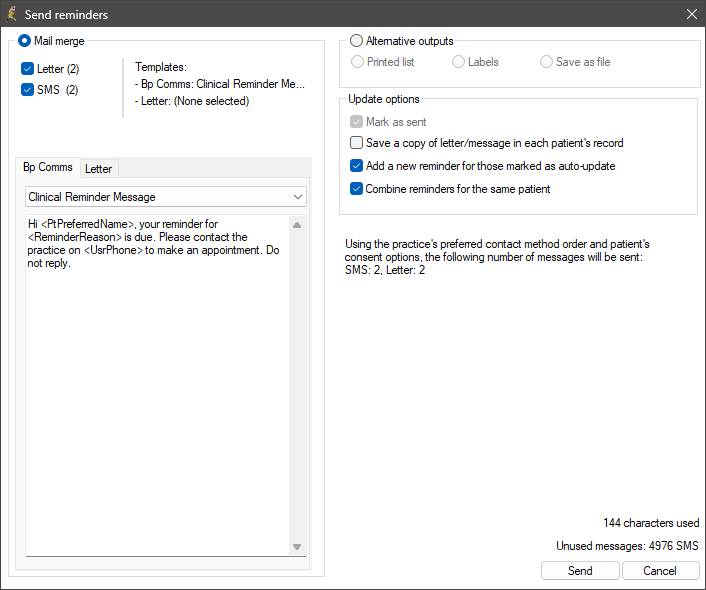
Here, you can choose a template to send Bp Comms in bulk to patients. If you want to send letters along with Bp Comms, you’ll need to select a template for both your letter communications and digital communications as can be seen in the highlighted area of the screenshot. Once you’ve selected your templates, click the ‘Send’ button to send your communications in bulk.
Yes. in the Follow up Inbox, simply highlight a patient and click the ‘Send Message’ button at the top of the window to send an individual Bp Comms message to the patient.
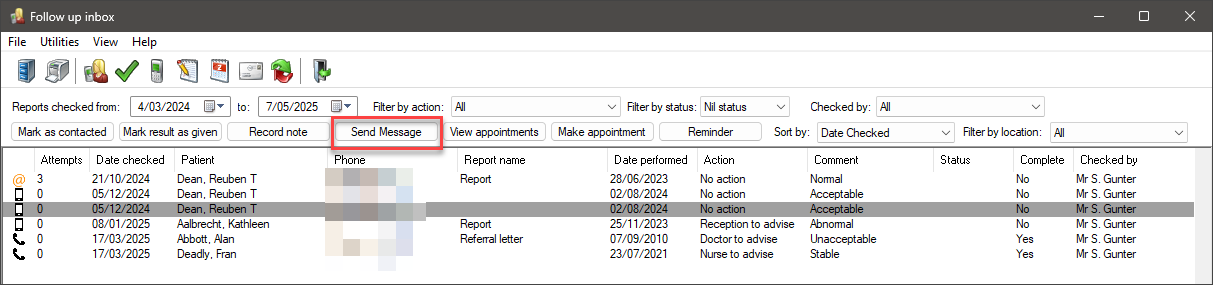
Recall appointment notifications will appear in a yellow background with red text in the Notifications section of the clinical window. Refer to the following screenshot which highlights the Recall appointment notifications.
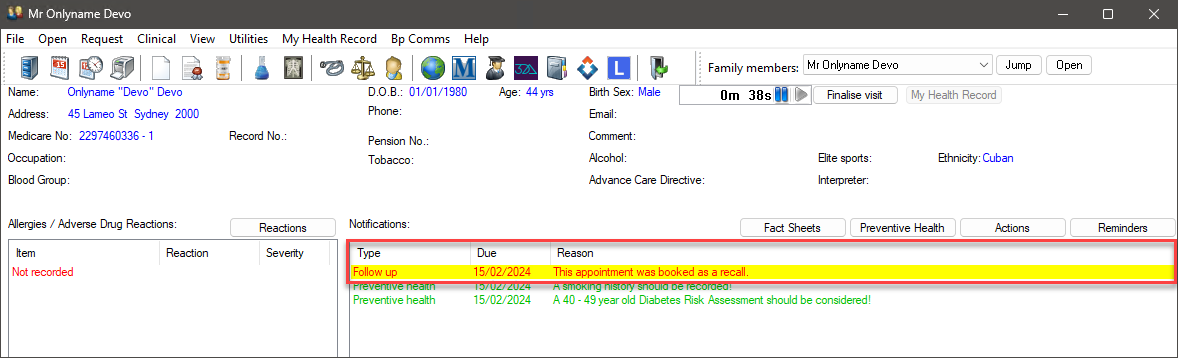
Free-texted reminders that are recorded in Bp will create duplicate records, even if the same spelling is used as a Reminder Reason that has been added in the Setup > Configuration > Reminders window. When you clean up the Reminders list, you are essentially mapping the free-texted reminder reasons to the reminder reasons that are already added in your reminder reason list in the configuration window.
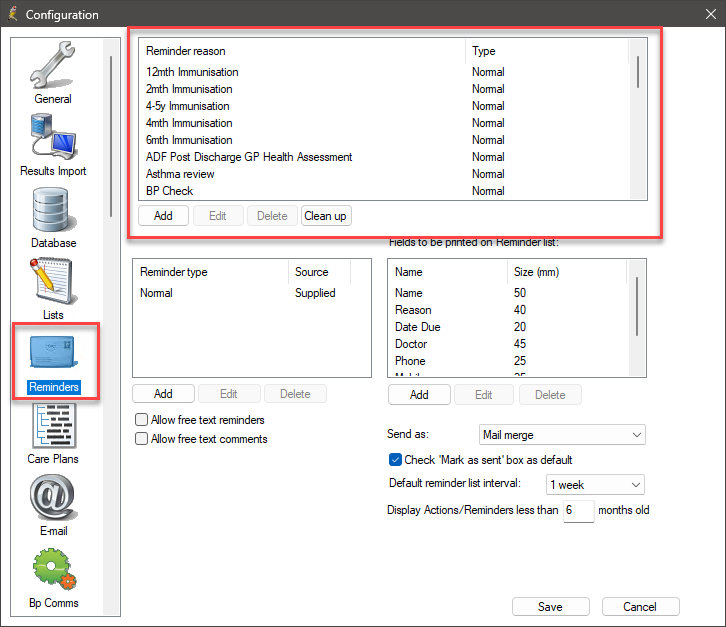
In addition to booking recall appointment types from the follow up inbox window, recall appointment types can also be selected when making an appointment directly from the appointment book.
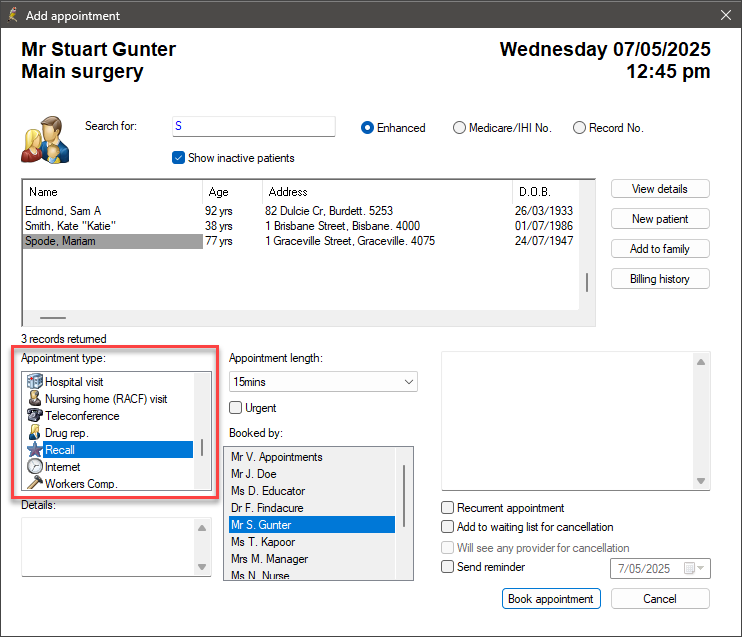
Not at this stage. Currently, you’re unable to edit an existing appointment’s appointment type after clicking the ‘View Appointments’ button in the follow up inbox.
When you send Bp Comms to patients for Recalls or Reminders, the details of the message (whether it was sent via the app or SMS) will appear in the patient’s Contact Notes, including the date, time, and user who sent the communications.
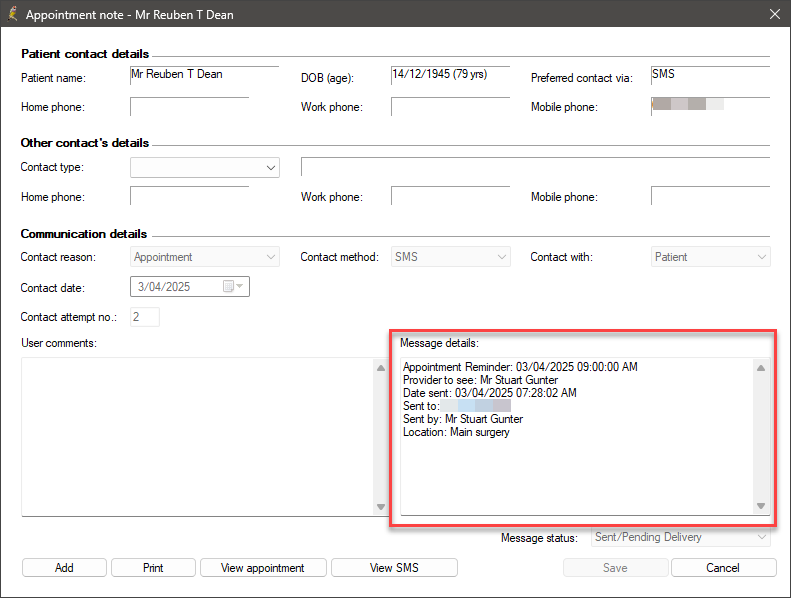
On the contrary, if you record a manual contact note directly from the patient’s record, only the date and user will be recorded, not the time. Keep in mind though, when you view all contact notes in the practice via View > Contact Notes from the main screen, contact notes will appear from newest to oldest in this window.
Only appointments that have a recall appointment type will display a notification in the clinical record when the visit is started. If you have a patient appointment that is both a telehealth consult and a recall, it’s up to your discretion which appointment type you wish to use.
If you decide to use telehealth consult as your appointment type, remember that you can always record ‘RECALL’ in the appointment notes for the patient which will alert the clinician when they open the clinical window.
Unfortunately, you can only configure your practice preferences regarding your preferred method of communication for Bp Comms (either App or SMS).
This can be done by navigating to Setup > Configuration > Bp Comms and selecting the parameters here:
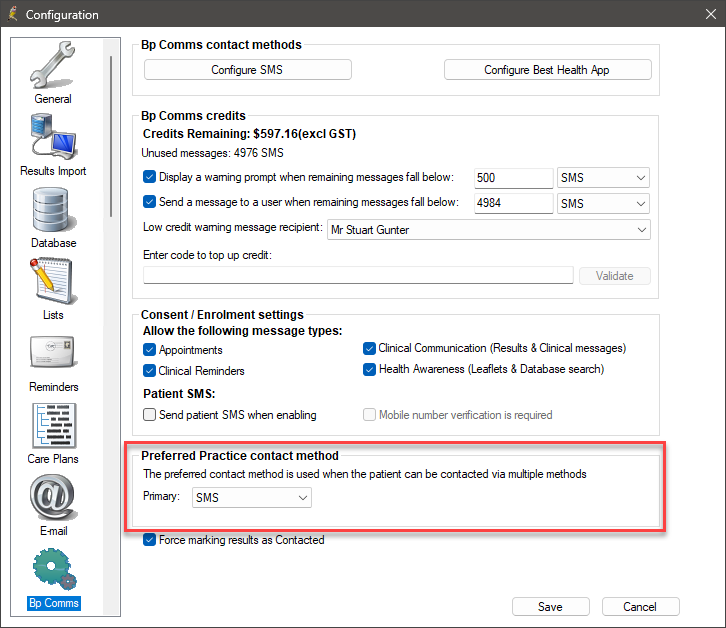
In the scenario where the patient doesn’t seem to be receiving any app communications, you should consider unenrolling them from the Best Health App altogether so they will receive SMS communications instead. You could also make an appointment note in the patient demographic to check whether they’re still using the BHA when they next visit the clinic.
At the top of the Inbox window, there is a calendar icon which will display a list of all the patient’s future appointments. If you also wish to view the patient’s past appointments, simply tick the ‘Past Appointments’ check box at the bottom of this window.
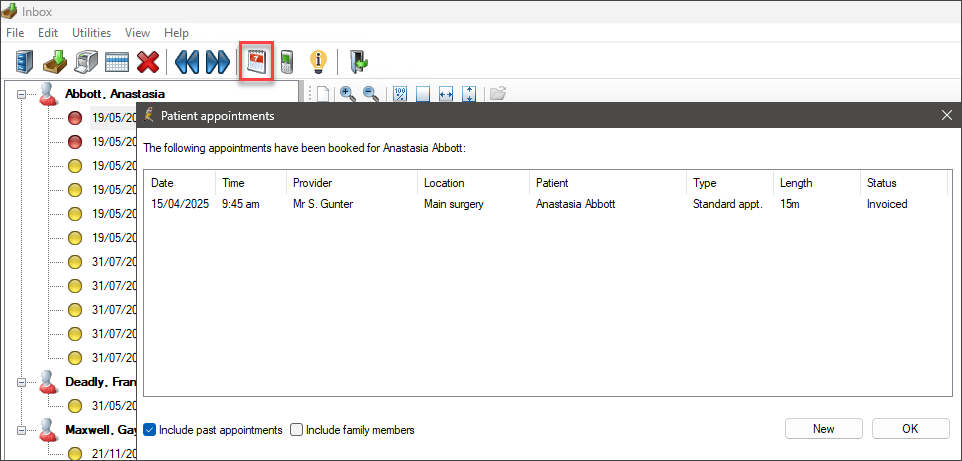
All you need to do is click the ‘Printer’ icon at the top of the window and you’ll be prompted to select which patients you want to include in the print-out by selecting the relevant ‘Actions to be Taken’ check boxes and entering a date range.
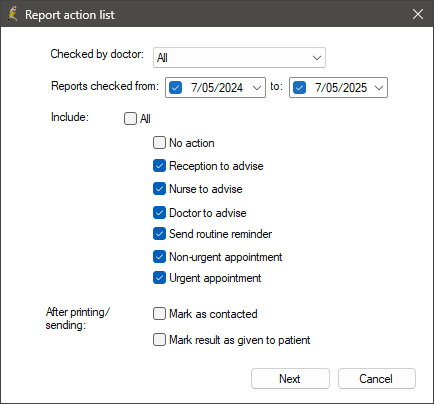
Users who have permissions to ‘Add/Edit/Delete’ Investigations Reports in the User window (Setup > Users > Edit > Set Permissions) have the ability to delete contact notes if necessary.
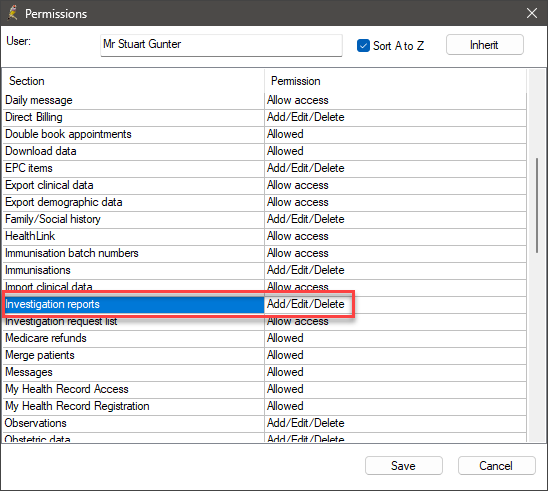
This is not expected behaviour and we’d recommend getting in touch with our Support team for assistance with this. Our Support team will be able to investigate further and identify the issue that is causing this. You can contact our Support team by phoning 1300 401 111, or emailing support@bpsoftware.net
Last updated: 07 May 2025.