The Patient Billing History screen shows the history of invoices, payments, and deposits for a patient.
Open the Patient Billing History by selecting Management > Patient Billing History from the main Bp Premier screen.
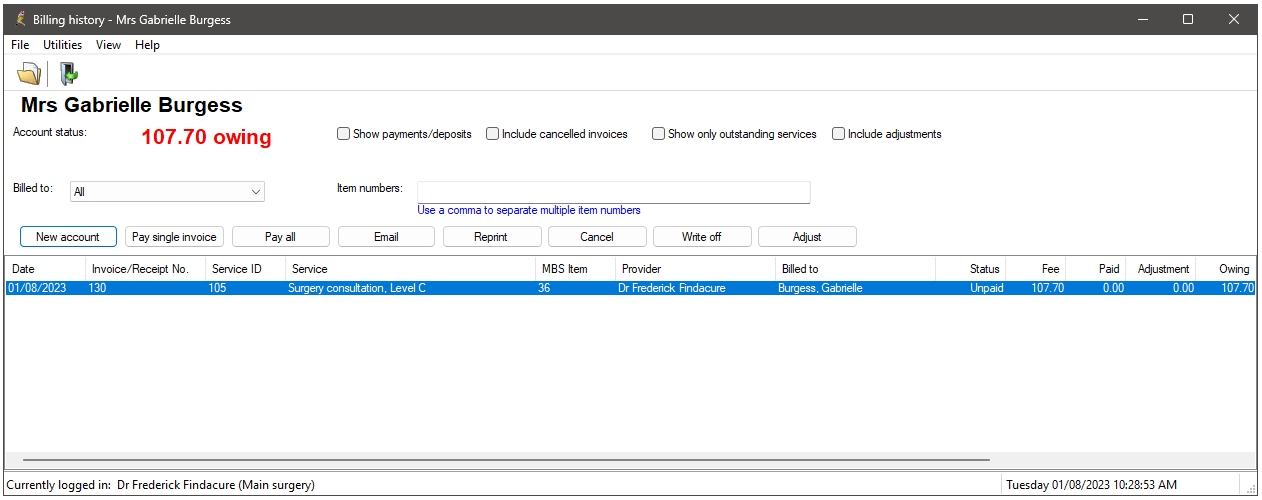
The top of the screen shows the patient name, any outstanding balance, and any deposit or credit amount available.
The following transaction types are shown:
- Invoices and services for the individual patient only (does not include accounts for related patients where this patient is ‘head of family’)
- All billing types: Medicare, DVA, patient, head of family, Workcover, and third parties
- Payments made on invoices for the patient
- Deposits recorded for the patient
- Adjustments made to any invoices, services, payments, or deposits.
By default, the screen will show all invoices and services created for the patient. The filter check boxes at the top of the screen show less or additional information about the patient billing. To filter by Item number, use commas to separate the item numbers.
The function buttons below the Billed to field allow you to process a selected transaction. Different function buttons will be enabled depending on the type of transaction selected:
|
Button |
Action |
|---|---|
|
New account |
Displays the Create Account screen to create a new invoice. See Create a simple account for more information. |
|
Pay single invoice |
Displays the Payment details screen to enter a payment for the selected invoice. Only active if the selected invoice has an outstanding value. |
|
Pay all |
Displays the Payment details screen to allow a payment to be entered for all invoices with an outstanding value. |
|
Reprint |
Reprints the selected invoice or payment. |
|
Cancel |
Cancels the selected invoice as long as it has not been partly or fully paid. |
|
Reverse |
Cancels the selected payment. |
|
Refund |
Fully or partly refunds the selected deposit. |
|
Write off |
Partly or fully writes off the selected invoice. |
|
Adjust |
Adjusts the highlighted invoice, payment, or deposit. |
View the Correlation ID
To view the Correlation ID for the batch associated with an invoice billed to Medicare or DVA, right-click on the invoice and select Show Medicare/DVA transmissions in the patient billing history.
You may need to provide the correlation ID to Medicare when contacting them about a batch.
Last updated: 14 May 2025.