Bp Premier Support Guidance
Export logs
The instructions below explain how to download and use the ExportBPData utility to extract various logs from the Best Practice system.
NOTE To obtain the logs that Best Practice Software Support require, please run the utility on your SERVER or WORKSTATION as instructed in the email you received.
- Right-click the download link for your version of Bp Premier and choose Save Link As or Save Target As to save the file to a known location, such as the Windows Desktop.
- Navigate to the folder where the file was saved and right-click ExportBpData.exe. If your system has blocked the file for security reasons, you can unblock it by going to Properties > General and selecting Unblock.
- In Windows File Explorer, browse to the BPS folder. Typically, this folder is C:\Program Files\Best Practice Software\BPS\
- Copy and paste the ExportBpData.exe file into your BPS folder.
- Open a Windows File Explorer and browse to where you saved the file. Double-click the file ExportBpData.exe. The following window will appear:
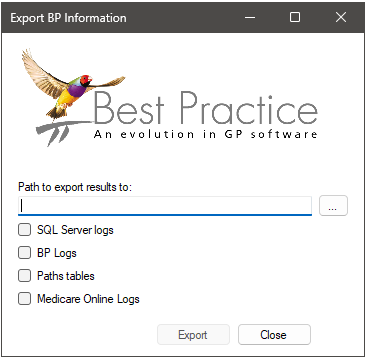
- Click on the … button next to Path to Export results to and select a folder to export the output to (for example, the Desktop or My Documents).
- Select all available boxes except for Medicare Online Logs.
- Click Export. This will create a file called 'BPInformation.zip' that contains all the logs selected.
|
Bp Premier Version |
Build Number |
Utility |
|---|---|---|
|
Spectra SP1 |
1.13.1.1068 |
|
|
Spectra |
1.13.0.1061 |
|
|
Orchid SP2 |
1.12.3.1042 |
|
|
Orchid SP1 Rev1 |
1.12.1.1023 |
|
|
Orchid SP1 |
1.12.1.1018 |
|
|
Orchid |
1.12.0.998 |
Reply to the email received from Best Practice Software Support and attach the BPInformation.zip file.
Last updated: 05 February 2025.