Bp Premier Support Guidance
Resolve Insufficient Memory Errors
If an error like the one below is received when saving a document, go through the instructions below to resolve the issue.
Error:
Severity: 0
Description: Insufficient memory.
Sub-system: txole151
Function: SAVETOMEMORYBUFFER
CallStack:
THROWOLEEXCEPTION Line: 33
COLEAUTOOBJECT:_INVOKE Line: 45
TXTEXT:SAVETOMEMORYBUFFER Line: 36
- From the main screen of Bp Premier, click on the
 icon to open the Word Processor.
icon to open the Word Processor. - In the Word Processor, select Templates > Edit Templates.
- Choose the template that is getting errors when saving and click Open.
- Look for any of the following template fields that have been inserted inside of a table cell (an example has been provided below):
- <PMHAll>, <PMHInactive>, <PMHActive>, <PMHNoDetail>, <SelectedPMH>
- <CurrentRx>, <RegularRx>, <SelectedRx>
- <Imm>
- <Observations>
- <Reactions>
- When you find a table cell with one of the above template fields inserted inside, click inside the table cell and select Table > Properties from the menu.
- In the Table Properties window, there are four cell margins: Top, Bottom, Left and Right. Change each cell margin to '0.02' and click OK.
- Ensure the width of the table cell is wide enough for the information that will be populated into that table. For example, a table cell containing <PMHAll> needs to be wide enough to populate the date, name, and details of a patients past history.
- Repeat steps 4-7 until you are confident all the affected table cells have been adjusted.
- Select File > Save.
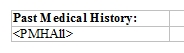
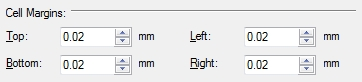
Test the template with a patient record and save the template to see if the issue is resolved.