Best Practice Software has developed several reports the Bp Premier Reporting Tool to assist impacted practices with the identification and management of incomplete data in Spectra and Spectra SP1.
You may have experienced incomplete records if you recently upgraded to versions Spectra or Spectra Service Pack 1 and:
- Your practice has been experiencing network connectivity issues.
- Your practice has configurations that may contribute to communication disruptions between client workstations and server machines (such as laptops/desktops with power saving/sleep modes or hibernation).
- Other scenarios where the client workstation cannot contact the server.
Before you begin
To log in to the reporting tool, you will need to be a Bp Premier user with the Reports permission set to 'Allow access'.
IMPORTANT Best Practice Software can assist you with installing and running the reporting utility described below. However, we cannot provide advice on how your practice should use the data returned by the reports. Best Practice Software recommends checking other sections of the patient clinical record listed in the reports below, and contacting your indemnity or legal service provider for guidance on managing any potential impacts.
Install the Bp Premier Reporting Tool
- Download the Bp Premier Reporting Tool.
- The file will download to the default download directory for your version of Windows, such as Favourites > Downloads. You may be asked to confirm that you want to download the file.
- Copy the downloaded file to the Bp Premier server or any workstation and double-click the file to start the installation.
- Windows User Access Control or SmartScreen may prompt for permission to proceed. Click Yes. The Application Install screen will appear.
- Click Install. A progress dialog will show the report utility being installed.
- When the utility has been installed, the Bp Premier Reporting Tool will open. A Bp Premier Reporting Tool icon will also be created on the Windows desktop.
Run the reporting tool for Incomplete Clinical Data
NOTE Depending on the number of records to review, this report can take several minutes to complete.
- Double-click the desktop icon to start the reporting tool.
- Click Spectra and Spectra SP1 Incomplete Data. The login panel will appear.
- Enter the user name and password of a Bp Premier user. The user must have the Reports permission set to 'Allow access'. Click Next.
- Select Incomplete Clinical Data from the dropdown list.
- Enter the report parameters.
- Click View Report.
Understanding the results for incomplete clinical data
The Incomplete Clinical Data report returns a list of patient records that have one or more clinical data records that had not saved correctly due to a Spectra/SP1 network connectivity issue.
The report will provide a breakdown of the visits, documents and prescriptions with incomplete data as a result of network issues between a client and the Bp Premier database server and display any information entered by the user that was successfully saved.
Visit Notes
The report will show any Past visits that appear in the patient record where a visit note record was not saved.
NOTE Usually a record is saved regardless of whether the user enters a note. As a result, the visits showing in the report does not guarantee a user entered note was not saved as it may have been intentionally left blank but will still show in the report due to potential network connectivity issues during this time.

The table below provides a detailed breakdown on the data shown for each incomplete visit record.
|
Column |
Description |
|---|---|
|
Date |
This is the visit date and shown as ‘Date’ in Past visits. May be different to the created if the visit has been backdated. |
|
Created |
This is the date the visit record was created and shown as ‘Date recorded’ in Past visits. |
|
User |
This is the user that has created the visit and shown as ‘Doctor’ in Past visits |
|
Location |
This is the location the user was logged into when creating the visit. |
|
Additional Details |
This field includes the workstation the user was using at the time and a list of areas accessed during the consultation which may help in understanding what occurred during the visit. Notes:
|
Documents
The report will show any documents that have had the document details/description save correctly and appears in the patient record; however, the content is not saved and either opens blank or gives an error the document does not exist when opened. Possible document types that may be impacted include Correspondence In, Clinical Images, Investigations and Enhanced Primary Care.

The table below provides a detailed breakdown on the data shown for each incomplete document record.
|
Column |
Description |
|---|---|
|
Date |
This is the document date and shown as ‘Date’ in the patient record. May be different to the created if the document date has been backdated. |
|
Created |
This is the date the document was created/imported. |
|
User |
This is the user that has created the document. |
|
Location |
This is the location the document is allocated to. |
|
Additional Details |
This field includes the document category, contact, subject and detail. These additional details will only appear when they have been entered by the user and are relevant for the document type. |
Prescriptions
The report will show the prescriptions that were printed or sent via eScript that were not saved to Past Prescriptions.

The table below provides a detailed breakdown on the data shown for each incomplete document record.
|
Column |
Description |
|---|---|
|
Date |
This is the date of the prescription and is the ‘Script date’ in Past Prescriptions. May be different to the created if it was a paper script and has been backdated. |
|
Created |
This is the date the script was printed/sent. |
|
User |
This is the user that has created the prescription. |
|
Location |
This is the location the user was logged in when the prescription was printed/sent. |
|
Additional Details |
This field includes the prescription information that was successfully saved, including:
The medication name is determined by linking the prescription record with the ePrescription logs based off the SCID. As a result only eScripts may show the medication. If the medication is not shown, you may be able to use some of the information returned to manually compare with data available in Current Rx to attempt to identify the medication. For example reviewing the last script date in Current Rx vs the created date returned in the report. |
Run the reporting tool for Incomplete Incoming Reports
- Double-click the desktop icon to start the reporting tool.
- Click Spectra and Spectra SP1 Incomplete Data. The login panel will appear.
- Enter the user name and password of a Bp Premier user. The user must have the Reports permission set to 'Allow access'. Click Next.
- Select Incomplete Incoming Reports from the dropdown list.
- Enter the report parameters.
- Click View Report.
Understanding the results for Incomplete Incoming Reports
The Incomplete Incoming Reports report will return a list of document records that:
- are currently visible in Incoming reports or the Inbox, and
- were added or scanned in via the Bulk Document Import tool and have no content, and/or
- imported via the Results Import process and have no content.
The report will display data in a similar format to what is shown in View > Incoming reports.
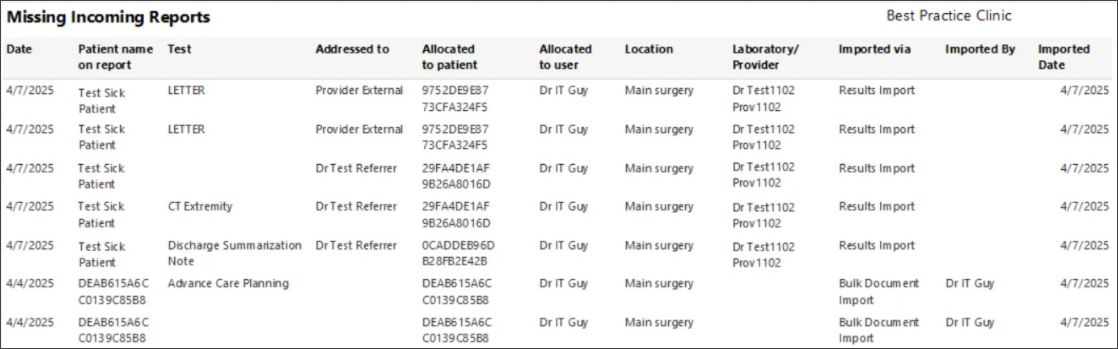
Last updated: 09 May 2025