Bp Premier Support Guidance
System and Event Logs
Follow the instructions if Best Practice Software Support have asked you to obtain one or more of the following Windows event logs:
System Event Logs
- From the Windows desktop, press the Windows key
 + R to open the Run window.
+ R to open the Run window. - In the Run window, type in 'eventvwr.exe' and click OK. The Event Viewer will appear.
- In the left hand column, expand out the Windows Logs folder and click System.
- In the right hand Actions column, click Filter Current Log. In the Filter Current Log window that appears, select 'Last 30 days' from the Logged drop-down menu and click OK.
- In the right hand Actions column, click Save Filtered Log File As…. In the screen that appears, click Desktop in the left hand column.
- Type 'System Event logs' in the File name field and click Save.
- In the screen that appears, select Display information for these languages:, tick English (United States), and click OK.
- The Windows system event logs will be saved to desktop with the filename System Event logs.evtx.
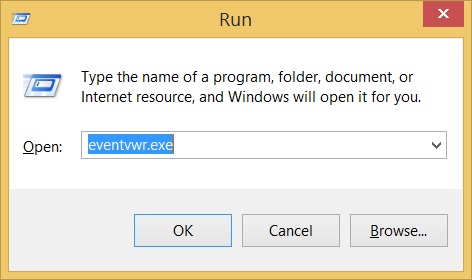
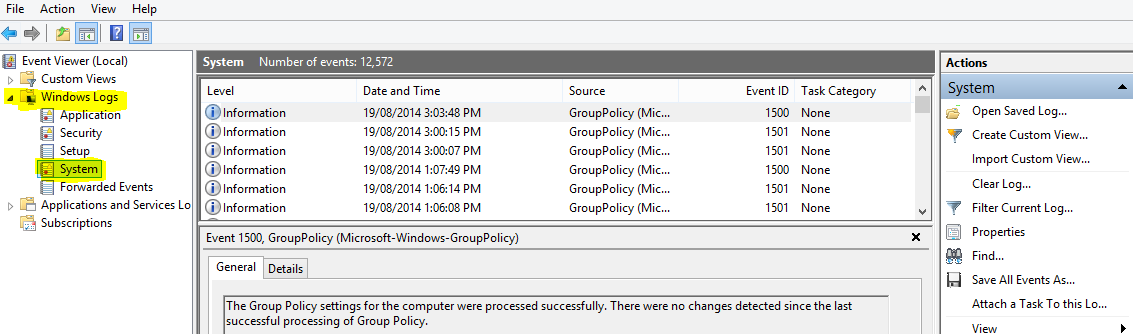
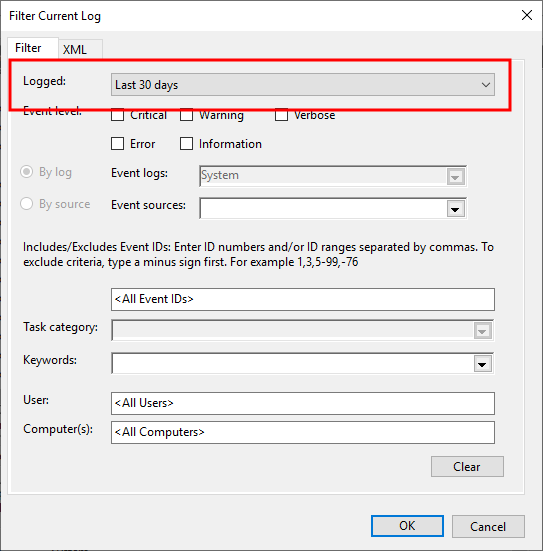
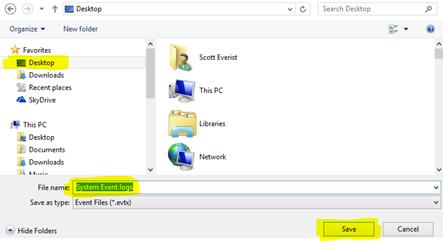
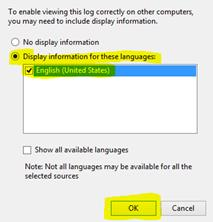
Application Event Logs
- From the Windows desktop, press the Windows key
 + R to open the Run window.
+ R to open the Run window. - In the Run window, type in 'eventvwr.exe' and click OK. The Event Viewer will appear.
- In the left hand column, expand out the Windows Logs folder and click Application.
- In the right hand Actions column, click Filter Current Log. In the Filter Current Log window that appears, select 'Last 30 days' from the Logged drop-down menu and click OK.
- In the right hand Actions column, click Save Filtered Log File As…. In the screen that appears, click Desktop in the left hand column.
- Type 'Application Event logs' in the File name field and click Save.
- In the screen that appears, select Display information for these languages:, tick English (United States), and click OK.
-
The Windows application event logs will be saved to desktop with the filename Application Event logs.evtx.
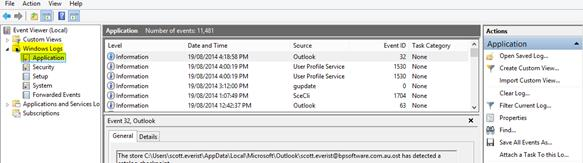
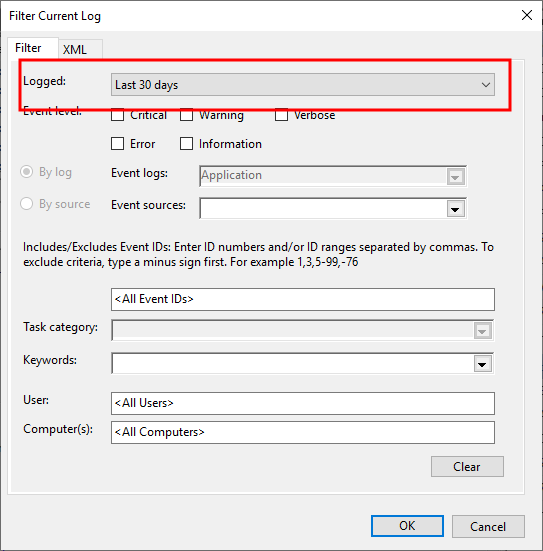
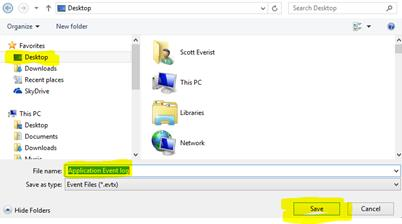
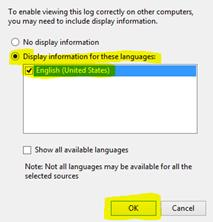
Bp Premier Service Logs
- From the Windows desktop, press the Windows key
 + R to open the Run window.
+ R to open the Run window. - In the Run window, type in 'eventvwr.exe' and click OK. The Event Viewer will appear.
- In the left hand column, expand out the Applications and Services Logs folder and click Best Practice Software.
- 3. In the right hand Actions column, click Filter Current Log. In the Filter Current Log window that appears, select 'Last 30 days' from the Logged drop-down menu and click OK.
- 4. In the right hand Actions column, click Save All Events As…. In the screen that appears, click Desktop in the left hand column.
- 5. Type 'BP Service Event logs' in the File name field and click Save.
- 6. In the screen that appears, select Display information for these languages:, tick English (United States), and click OK.
- 7. The Bp Premier service log will be saved to desktop with the filename BP Service Event logs.evtx.
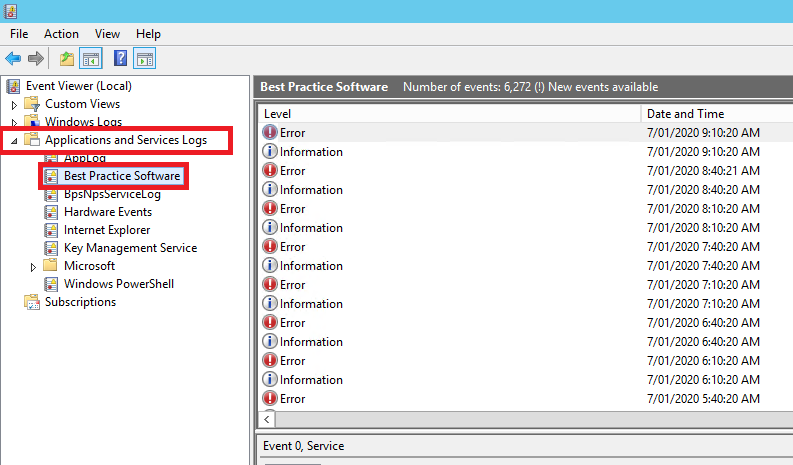
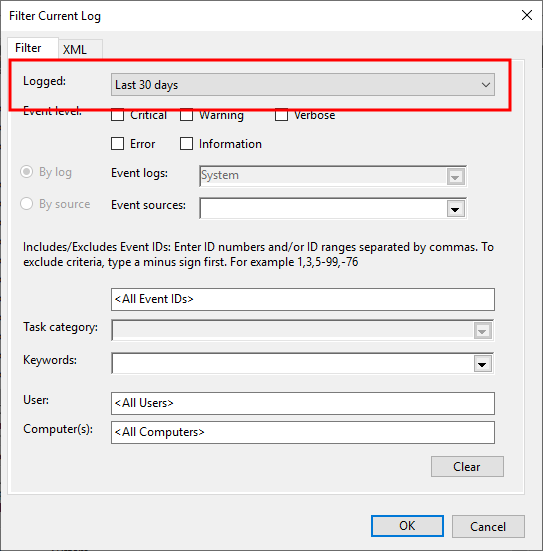
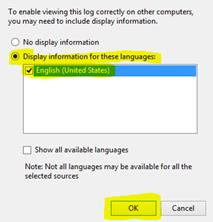
You can copy the log files off the desktop or wherever you saved them for emailing to Bp Premier Support.