Bp Premier Support Guidance
Upgrade SQL Server Edition
Your practice may wish to upgrade from the free Express edition to a 'full' edition of SQL Server. The instructions below show how to upgrade to a full edition from the following SQL Server versions:
- SQL Server 2008 Express
- SQL Server 2008 R2 Express
- SQL Server 2012 Express
- SQL Server 2014 Express
The screens on your server may appear slightly different, depending on your version of Windows, but the upgrade process is the same for the above SQL Server versions.
To see which edition of SQL Server you have installed, click Help > About > System Info and view the entry for SQL Server version.
Before you begin
You will need the SQL Server installation media for the edition of SQL Server you are upgrading to (for example SQL Server 2012 Standard Edition). This might be in the form of a DVD, or an executable installer that you have downloaded and unpacked from a Microsoft SQL Server internet resource.
Back up your existing database immediately prior to the upgrade.
- Download the Bp Premier SQL Upgrade utility here to a known location.
- Run the utility, which will give you a simple Go option.
- Click Go. You will be asked to locate the install media. The install media is the setup.exe file on the SQL Server DVD or a SQL Server upgrade executable file that you have downloaded.
- Browse to the installation media and select setup.exe. Click Open. The SQL Server setup process will launch. Continue to the SQL Server Installation Center screen.
- Select Maintenance on the left, and select Edition Upgrade.
- Step through the process until you are given the option to select the Bp Premier instance to upgrade.
- Select the SQL Server instance you want to upgrade and click Next.
- Proceed through the rest of the install and close the Complete screen when the installer has finished.
- Log in to Bp Premier, select Help > About > System Info, and view the entry for SQL Server version to ensure that the upgrade has been successful. The entry should match the edition you have upgraded to.
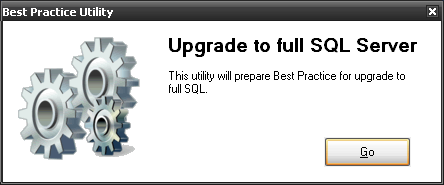
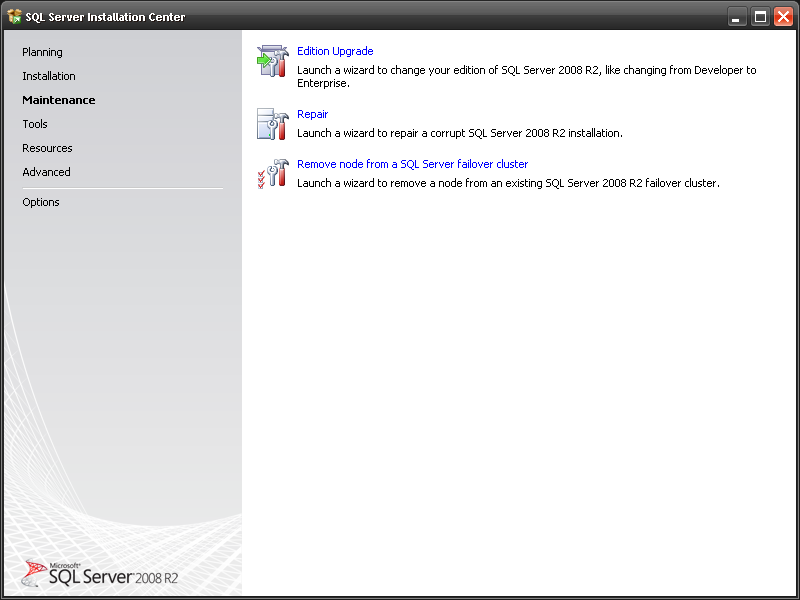
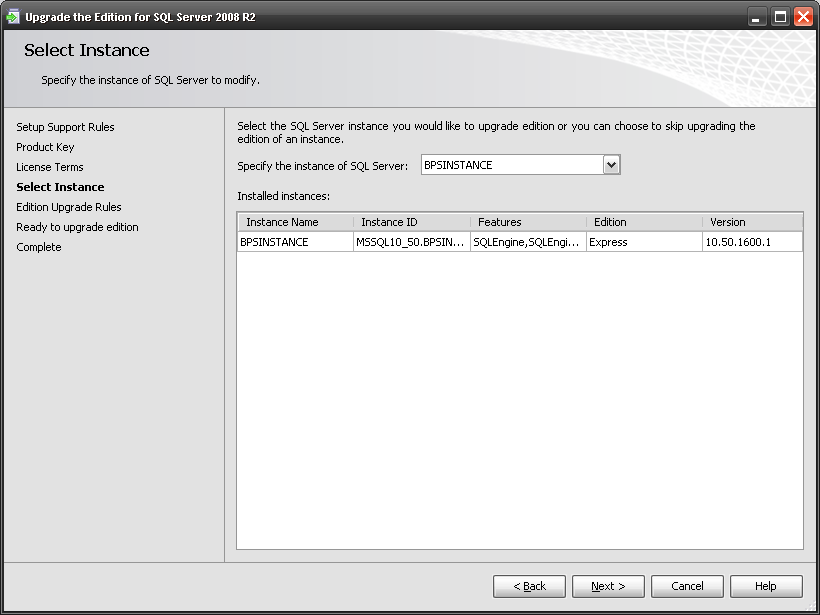
SQL Server upgrade is complete.
Set the maximum amount of memory allocated to SQL Server
After upgrading to the full edition of SQL Server you can limit the amount of memory it uses via BP Utilities.
Open Bp Premier Utilities
- On Windows 7, go to Windows Start > All Programs > Best Practice Software > Best Practice > BP Utilities
- Enter a Bp Premier user name and password into the login prompt. The Bp Premier Utilities screen will appear.
On Windows 8 and higher, click the Windows flag icon on the bottom left, type BP Utilities. Click the BP Utilities icon.
Set SQL Server memory
- Within Bp Premier Utilities double click the Set server memory icon.
- Enter in the maximum amount of memory you want SQL Server to use in your environment.
- Click Set.
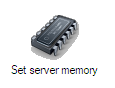
Guidance for setting SQL Server memory
To calculate how much memory to allocate to SQL Server, you need to first work out:
- The memory you need for other applications installed on your Bp Premier server machine.
- The memory you need to reserve for the operating system.
To work out how much memory you need for other installed applications, consult the technical documentation for those applications and your IT support. For example, your practice may have a Human Resources or payroll application also installed on the Bp Premier server.
To work out how much memory to reserve for the operating system, use the following guidelines:
- Reserve 1Gb as a base for the operating system.
- Reserve an additional 1Gb for every 4Gb of memory on the server from 4Gb to 16Gb.
- Reserve an additional 1Gb of memory for every 8Gb over 16Gb.
Subtract the combined memory allocated to third-party applications and the operating system from the total memory available. The result is the maximum amount left over that you can allocate to SQL Server. The following calculator can assist in your calculations:
- My Bp Premier server machine has a total of Gb RAM.
- Best Practice Software recommends allocating 4Gb for your operating system.
- Third-party software requires Gb RAM.
- The amount of left over memory is 10Gb.
Note: This guideline is provided by Best Practice Software as a general approximation only. For advice specific to your practice environment, please consult with your IT support.
You do not have to allocate the maximum amount left over to SQL Server. The amount you allocate depends on a number of factors, including:
- The number of Bp Premier users.
- Functionality that is enabled in Bp Premier (such as Automated SMS Reminders).
- Any third-party tools that connect to the Bp Premier database (such as third-party appointment booking).
External links relating to allocating memory for SQL Server memory
These links are not maintained by Best Practice Software.