The Client Management Report has been designed as a printable report with details of all the appointments in a selected period of time along with related client information like current referrals, outstanding tasks and appointments attended in relation to the referrals and this year.
Before you start
- If your practice has multiple current referrals for a client, turn on the Allow Multiple Current Referrals option in Options > Client Details. All current referrals for a client will display in the report.
- This report can also be accessed in Reports > Client Details.
- This report complies to the standard permissions and only users with access to view a client will be included in the report. The Permission 1016: Reports - Can see All Clients in All Permitted Reports will override the Client Access permissions.
The V7 Referral Updates tutorial explains how to use the referral functionality, including indefinite referrals, managing the expiry of duration based referrals as well as using the allow multiple current referral option.
Open the report
- In the Appointment Book, right click on the date header and select Client Management Report.
- The Preview screen will display with the defaults Start Date = Today’s date and End Date = +7 days.
- Alter the date fields in the Parameters box as required.
- Select one or more practitioners from the Practitioners drop down list.
- Click Submit.
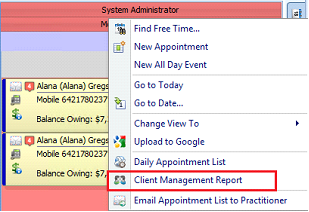
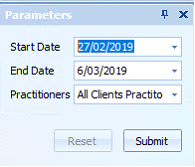
The report will display as shown below for all appointments for each practitioner within the specified appointment date.
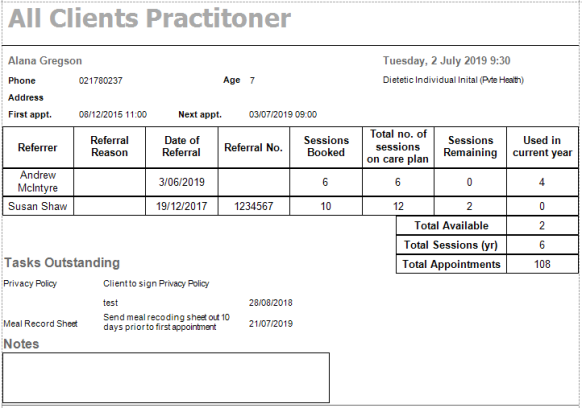
What's included in the report
Demographics
- Client Name
- Primary Phone number and Address
- Age
Appointment details
- Current appointment date/time and Consultation Type of the appointment selected in the report
- First Appointment – this is their first ever appointment date recorded
- Next Appointment – this shows the date/time if there has been another appointment booked in after the current one.
Referral Details
Shows all Referral ticked as Current. If your practice has multiple current referrals for a client, turn on the Multiple Current Referrals option in Options > Client Details to have them all display in the report.
- Sessions Booked – Appointments that have been booked against the referral shown. If they have been booked in the future, they will be displayed in this total
- Sessions Remaining – Sessions available on the referral that have not had appointments booked against them
- Used in Current Year – actual appointments that have occurred in the current year. If an appointment has been booked in the future in relation to the date the report is run, then it will NOT be included in this total
- Total Available – total all available sessions (appointment) in all current referrals
- Total Sessions (yr) - total appointments that have occurred for a client in the current year. If an appointment has been booked in the future in relation to the date the report is run, then it will NOT be included in this total
- Total Appointments - all appointments that have occurred for a client. If an appointment has been booked in the future in relation to the date the report is run, then it will NOT be included in this total.
Appointments that have been cancelled are excluded from all of the information calculated.
- Referral Number - can be used to identify the referral or hold a claim number from a third party
- Referral Reason - can be used to capture the reason for the referral or identify the type of referral.
Tasks
Any outstanding tasks, along with the due date are displayed.
Notes
Room for writing any manual notes.
Print the report
Use the Print, Quick Print or Export to PDF options to output the report.
