This article describes the steps to take to set up your Appointment types.. Keep Activate online bookings set to 'Off' until you have completed all configuration steps to avoid incomplete online bookings.
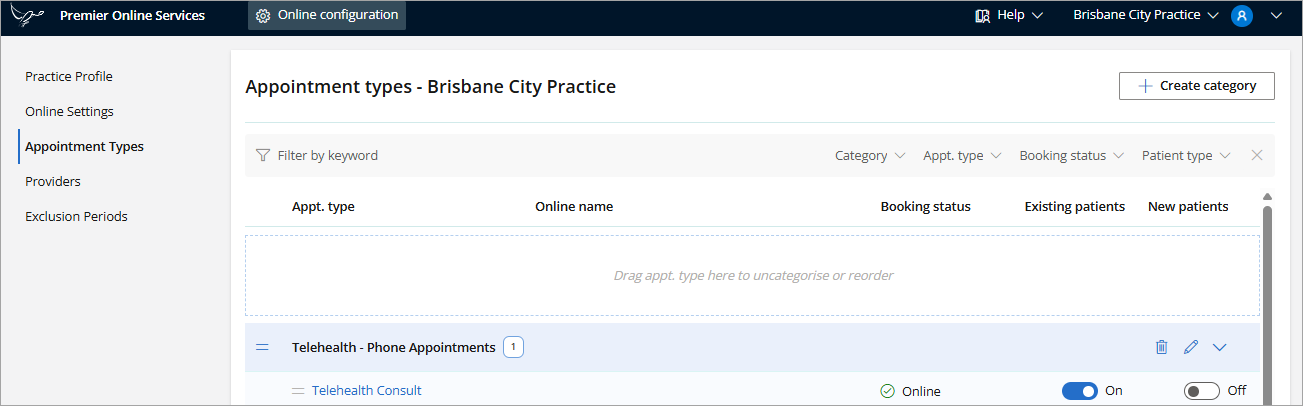
In this article:
Set up your Appointment Types
- Select the Appointment Types tab.
- Create Appointment Categories (optional).
- Go through the list of appointment types and toggle the switch to On for all of the appointment you want made available from Best Health Booking. You can toggle an appointment type on for new patients, existing patients, or both.
- Select the direction icon
 and drag and drop to re-order the list as it appears to the patient online.
and drag and drop to re-order the list as it appears to the patient online. - Select an appointment from the Type column to open the Appointment Type popup at the Details tab. Next to the appointment name, a green check mark icon will appear indicating that this appointment type is bookable online.
- The Online Name and Online Description are displayed to patients when booking online. You can override the definitions from Bp Premier to suit your online booking, for example, to supply more guidance about why a patient should select a certain appointment type.
- Set Existing Patient to Yes (toggle to the right) to make this appointment type bookable online for patients already in the Bp Premier database. The appointment length is shown below. You cannot change this value set in Bp Premier configuration.
- Set New Patient to Yes (toggle to the right) to make this appointment type bookable online for patients who have not yet registered at your practice. You can update this value. For example, you may wish to add ten minutes to appointments for new patients to allow for filling out forms and data entry.
-
Set whether or not the patient has to Call the Clinic to book this appointment type.
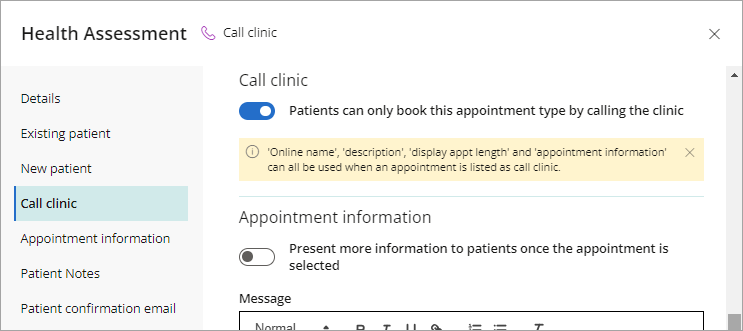
For example, you may want to specify more complex services that warrant further discussions with patients. This toggle provides the option to have a phone conversation with your patient before they decide to go ahead with the booking and will appear to patients as below:
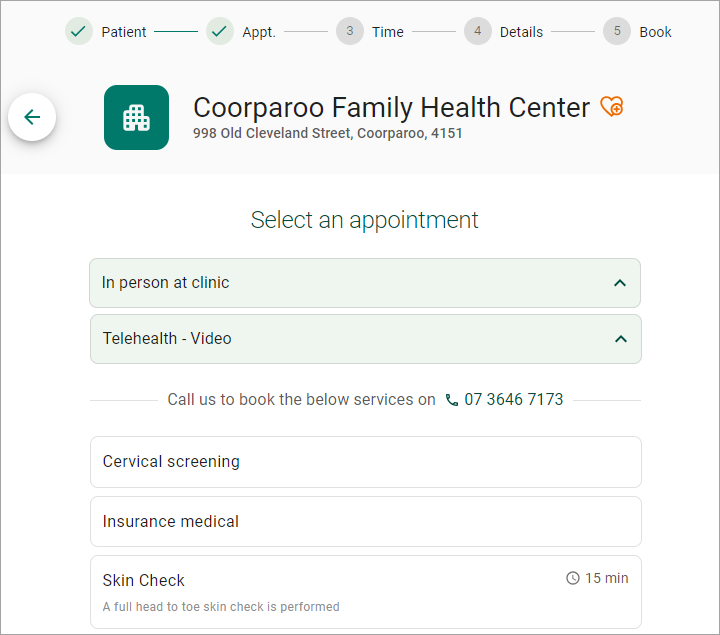
-
Appointment Information: Allows you to provide additional appointment information to patients prior to booking the appointment.
- Patient Notes allow you to configure any appointment type and offer patients the ability to indicate what they'd like to discuss at their appointment. To enable patient notes, select the appointment type and toggle the patient notes switch to 'on'.
- If you enable Patient confirmation email, a new dropdown section will appear. This option allows you to tailor a response email for different appointment types.
- Type a word or phrase in the text field that will be the hyperlink.
- Click and drag to select the hyperlink text.
- Click the link icon in the toolbar
 .
. - Type the website address you want to open in Enter link and click Save.
- Select Save & continue to save the appointment type definition.
This tab sets the appointment types available for booking online, with options to modify descriptive text for patients. The list will show all appointment types defined in Bp Premier (Configuration > Appointments > Appointment Types).
A warning will be displayed at the top of the page to show any unassigned appointment types you may have missed. Start typing text into the search field to filter the appointment types shown.
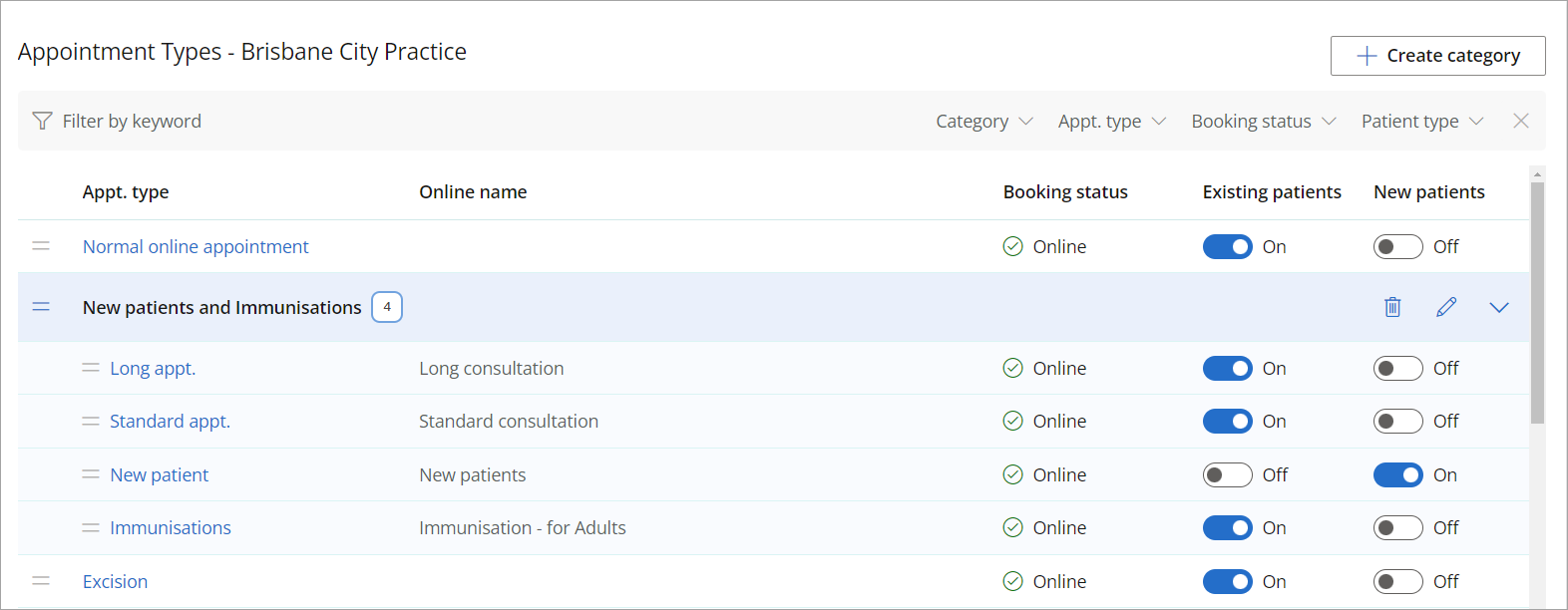
Create Appointment Categories
For clinics offering many different appointments online, categories allow you to organise similar services into logical groups. This helps to simplify the decision making process for patients booking online.
Create an appointment category by selecting + Create category and giving this category a name.
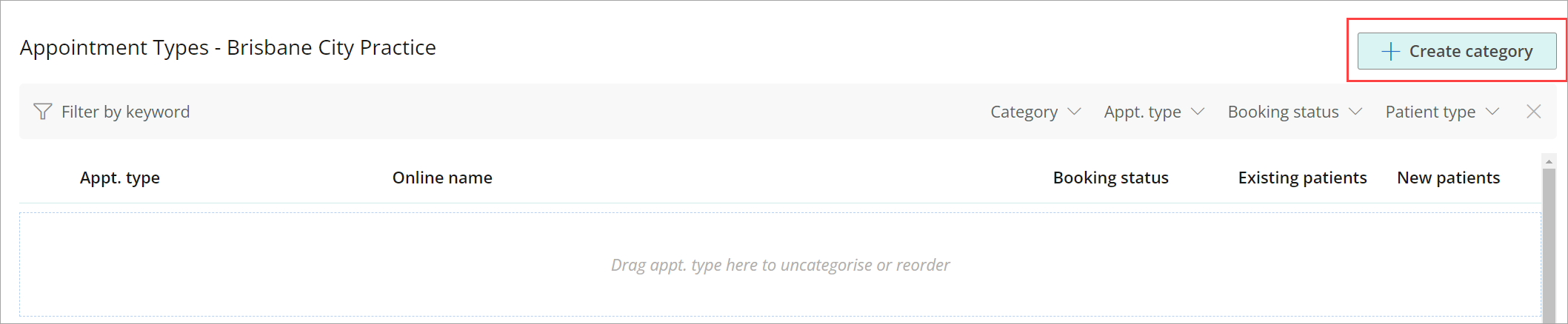
If an appointment is already in an existing category, this will be reflected when selecting appointment types to add to a new category.
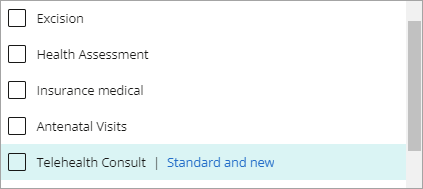
Appointments can be dragged and dropped into or out of a category. Select the trash icon to delete a category or the pencil icon to edit the category.
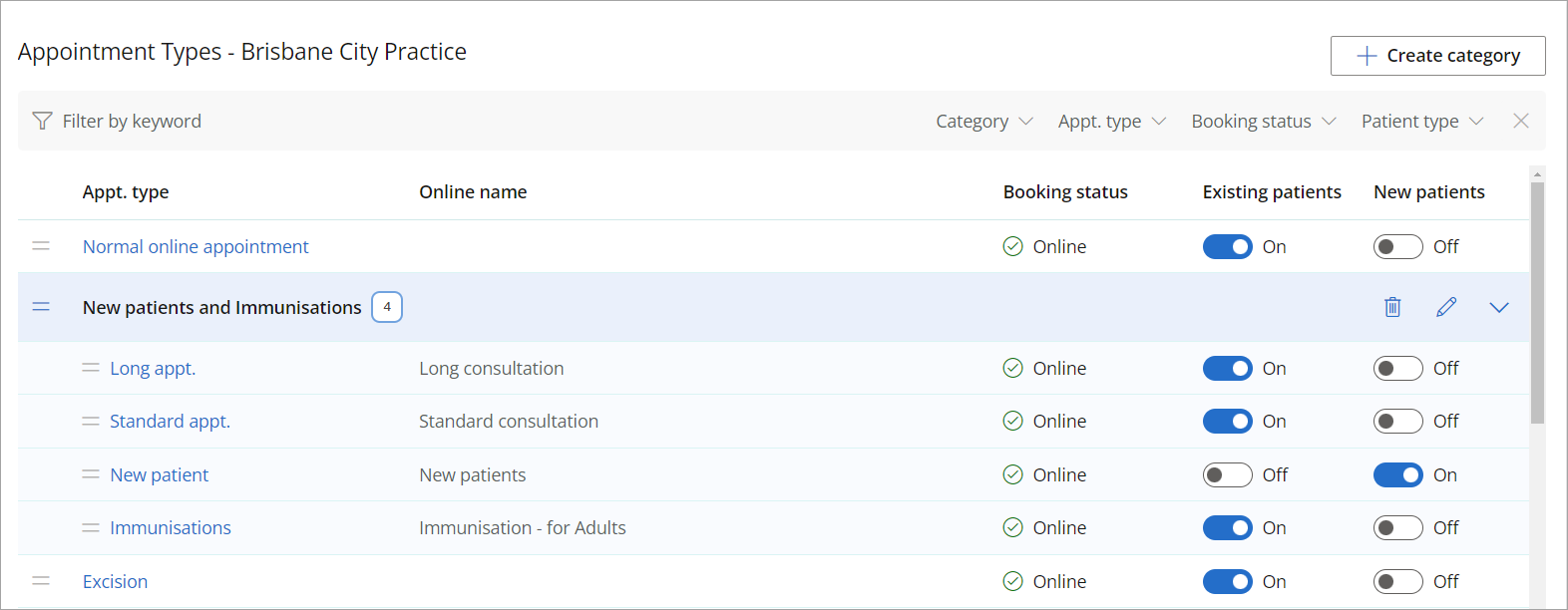
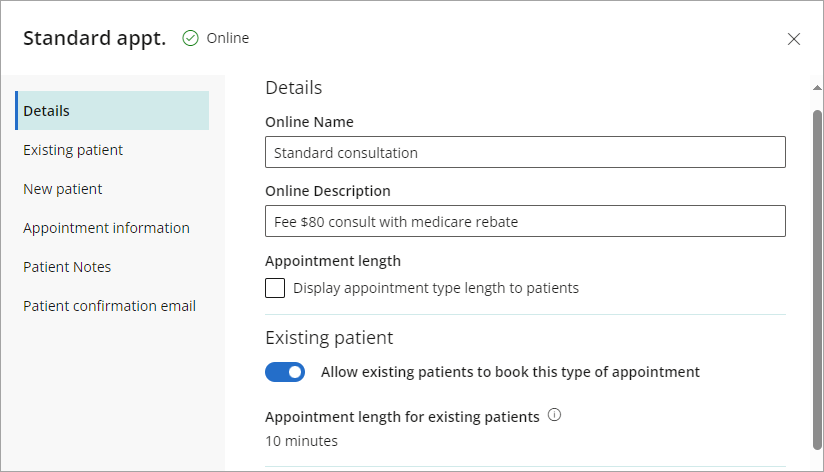
Enable the appointment type for new or existing patients
You may wish to disable some appointment types from being booked online for either new or current patients. You cannot disable default (or 'system') appointment types from online booking.
The updated appointment length will be sent through to the Bp Premier appointment book when booked, so you don't have to worry about double booking.
Additional Appointment Information
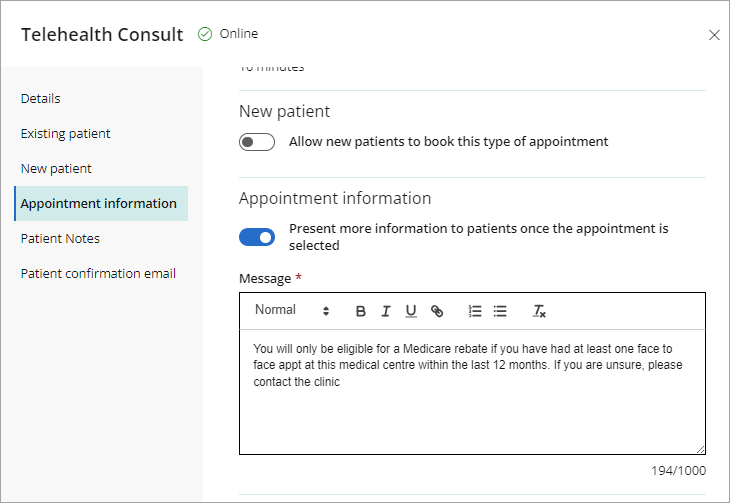
This allows the patient to make an informed decision on whether or not this appointment type is most suitable for their needs. Below is an example of how this information appears to a patient who is booking an appointment online with your clinic.
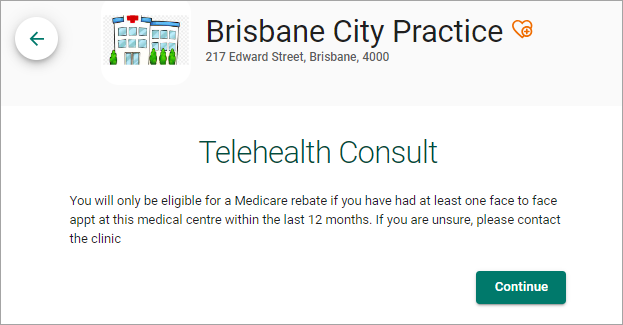
Allow Patient Notes
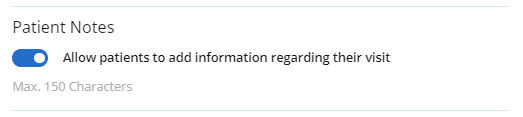
Clinical and admin staff will see the notes made by the patient within the details window of an appointment in Bp Premier.
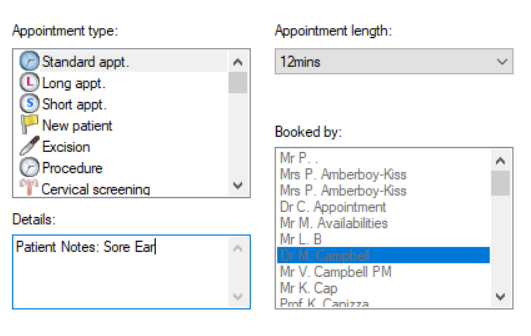
Create a confirmation email
For example, a short regular checkup may not require any patient preparation, but a procedure or a health review may require patient activities before attendance that you can include for the patient in the confirmation email. Your email can be up to 4000 characters long. Images are not permitted, but you can add links.
Use the options in the rich text toolbar to add headings, format text, and created numbered and bulleted lists.
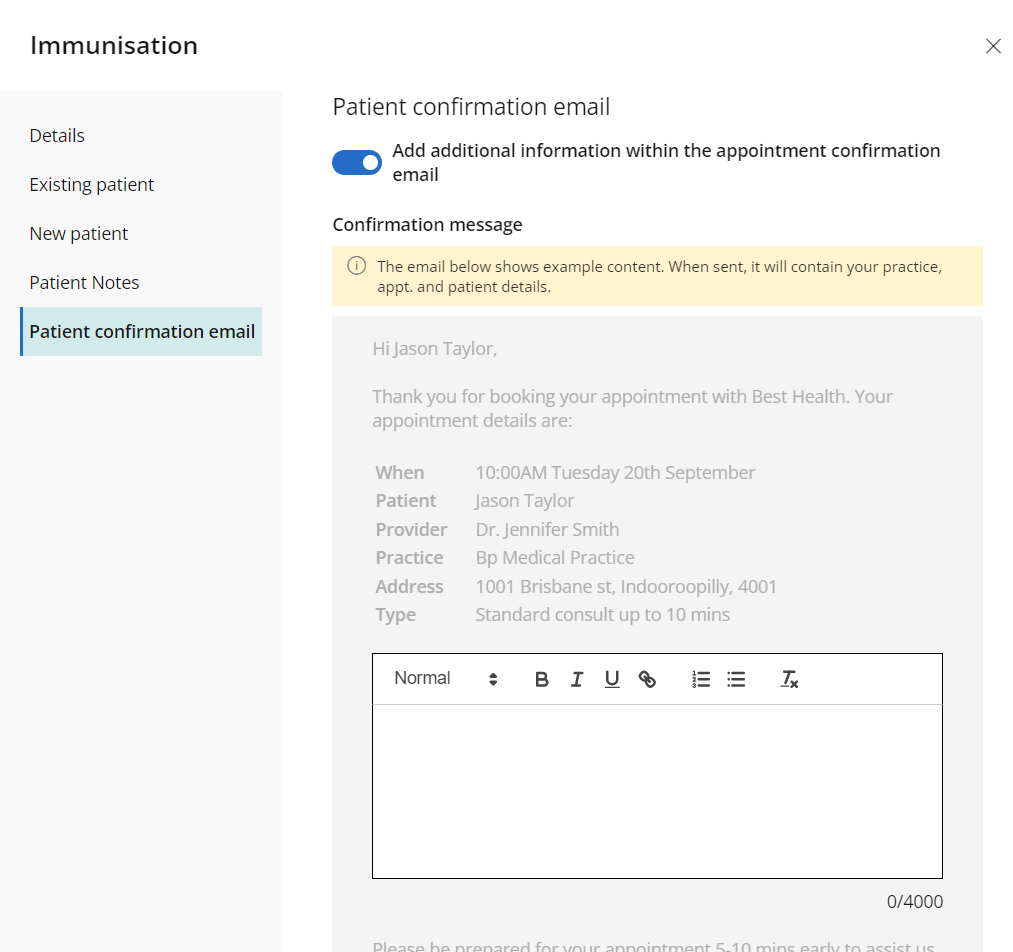
To add a hyperlink:
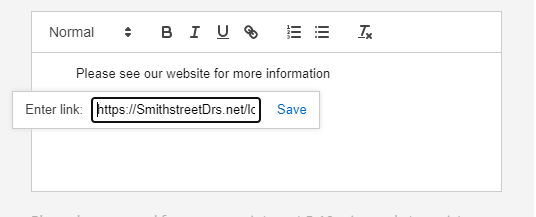
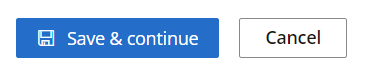
Telehealth phone consult
If your patients can book telehealth appointments online, you can tick the checkbox in this field to confirm the phone number that is to be called when conducting this consult.
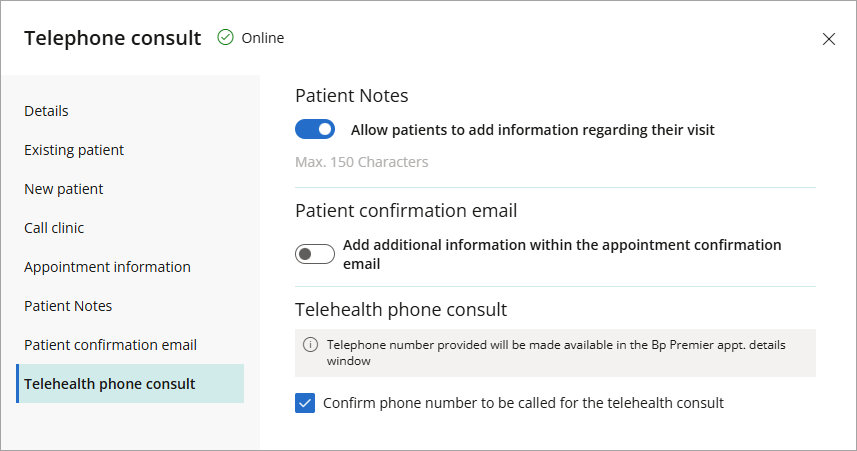
When booking the relevant appointment, the patient will be prompted to confirm their best contact number.
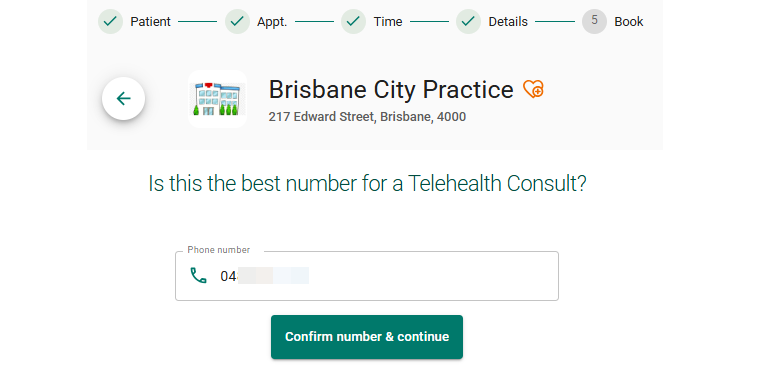
This will help to alleviate missed calls due to incorrect phone contact numbers, saving providers and patients time and will appear in Bp Premier as shown below:
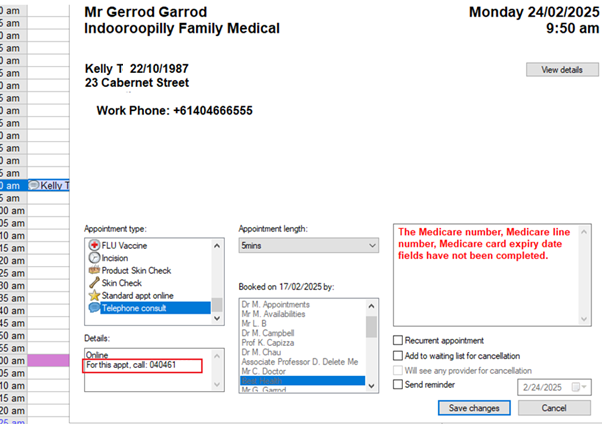
What do I do next?
You can now select which of your providers can be booked online, and create an online booking profile for the doctors who opt in from the Providers tab.
Last updated 12 May 2025