This step enables online booking for a provider from the Bp Premier database, and which appointment types can be booked online for that provider.
For example, a provider may wish to disable new patients from booking online. Providers can also create a biography for display in Best Health Booking.

In this article:
Set up your providers
- Select the Providers tab.
- To accept online bookings you must first set the appointment types that the provider accepts bookings for. Select the down arrow at the right side of the Appointment types column. Tick the appointment types that can be booked online.
- Select a provider from the list to open the Provider profile.
- The Provider online name is the doctor's name as displayed to the patient during booking.
- Set Accepts Online Bookings to 'Yes' if this doctor has approved being booked online.
- Toggle the Regular patients switch to 'On' if this provider only accepts bookings from their regular patients. This will be noted next to their name with a green badge
 on the Providers screen.
on the Providers screen. - Use the text box and the editing toolbar to create an engaging Biography for the doctor that will be displayed to patients when choosing a provider.
- Add the doctor's Areas of interest.
- These changes will be Saved automatically.
- Repeat for each doctor who wishes to be bookable online.
This tab sets the doctors that can be booked online, and the appointment types available for individual doctors. Start typing into the search bar on the right to filter the list.
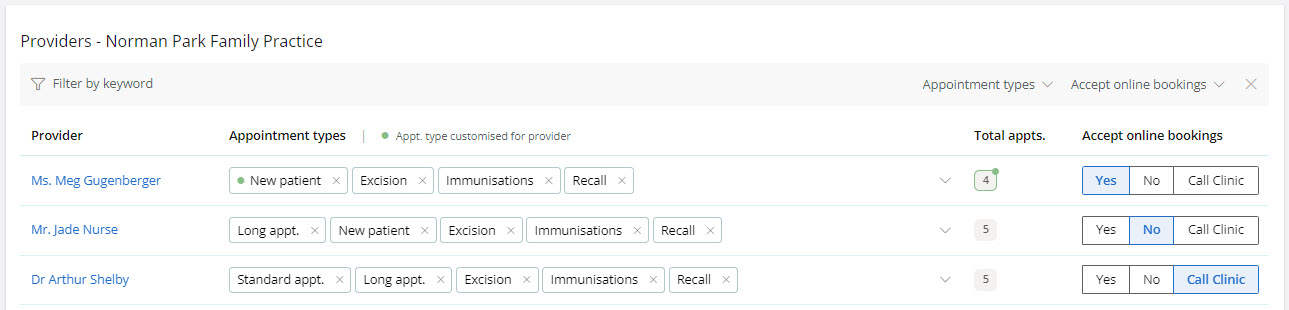
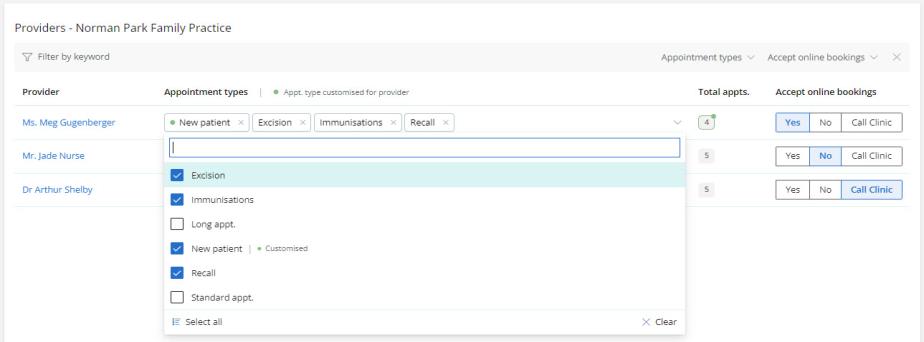
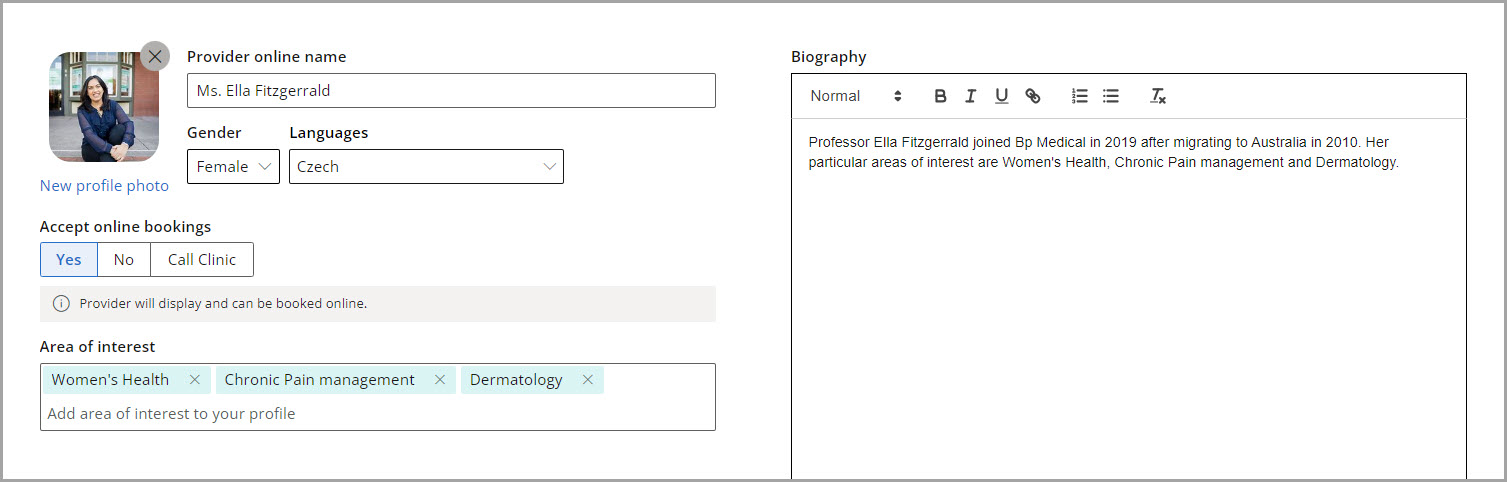
IMPORTANT This will require the patient to have their 'Usual Provider' nominated in their Bp Premier demographics. See the FAQs about the patient demographic for more information on how to do this.
Writing Provider biographies
NOTE The information and other material contained are for general informational purposes only. Best Practice Software makes no representation and assumes no responsibility for the accuracy of the information, as such information is subject to change. You are encouraged to do your own due diligence.
When writing Provider biographies that include descriptions of profession, title and qualifications, it is important to consider the below. This information has been sourced and summarised from the AHPRA advertising guidelines.
Information about titles, claims about registration, and competence and qualifications of practitioners must be correct or the advertising may be considered false, misleading or deceptive.
A practitioner may only use a protected title if they are registered in that profession. A list of protected titles can be found in the advertising guidelines.
While 'Doctor' or 'Dr' is not a protected title, if the title is used in advertising it should state the practitioner's profession (if they are not a medical practitioner). For example, Dr Jones (dentist) or Dr Lee (osteopath).
Only a practitioner who holds specialist registration in a recognised speciality may use a specialist title in advertising. Practitioners who do not hold specialist registration should be wary of using words or phrases such as 'specialises in', 'specialty', or 'specialised' as it is likely to mislead the patients to believe the practitioner holds a type of specialist registration approved under the national law.
The Australian Health Practitioner Regulation Agency (AHPRA) has helpful articles on writing provider descriptions.
Below are some examples that AHPRA has created to highlight the relevant areas that may be affected by these guidelines. Do note that these are only some of the examples provided.
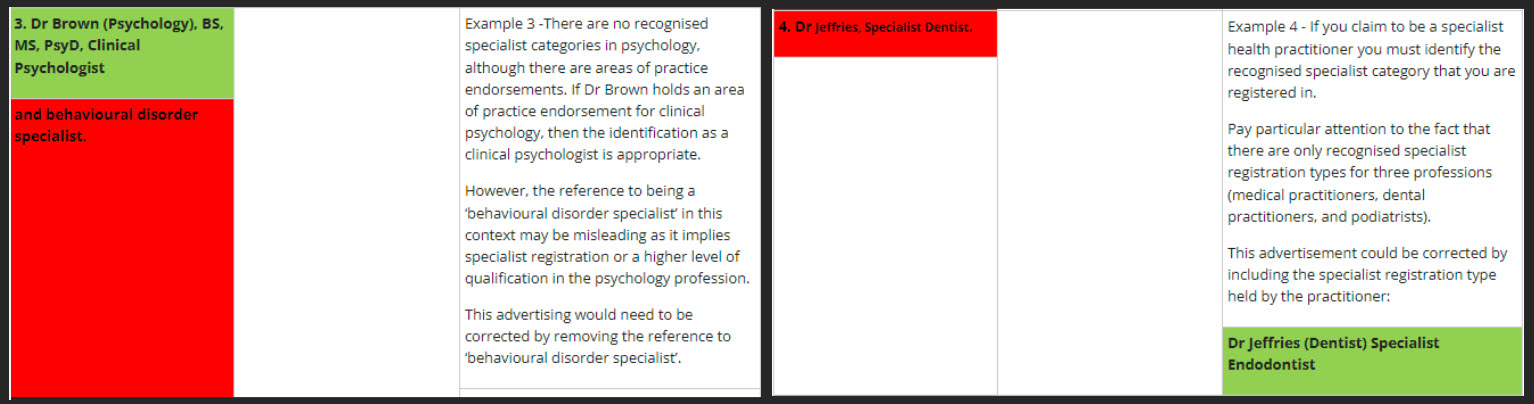
What if a doctor prefers to be booked by phone?
If a doctor prefers to be booked by phone, set Accepts Online Bookings to 'Call Clinic' in the Providers tab. The provider will still be listed in the online booking portal, but with a message that the patient must call the practice to book their appointment with that doctor. The 'Call Clinic' option ensures that the provider is still seen as available to patients who are booking online.

NOTE To enable call clinic providers, select the appointment types that are applicable to your call only Doctors.
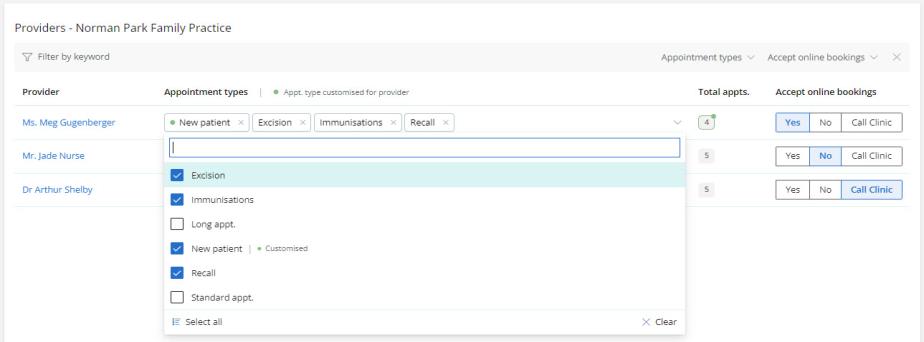
What if a doctor prefers not to be booked online or by phone?
If a doctor prefers only to be booked at the practice, set Accepts Online Bookings to no. The doctor will not appear in the list of available doctors for patients booking online.
This article explains how to modify the availability of providers and customise patient types on a provider level.
Availability can be applied either weekly, for a specific week, or for set days over a period of time. Benefits include increased clarity and predictability for the provider and reduced reception and administrative workload.
For example, a skin check appointment may only be performed by a specific provider. In this case, the provider can set a customised rule that allows them to accept skin checks only on a specific day, for a set duration (e.g., every Monday from 7:00 am to 5:00 pm).
This enables providers to remain available for bookings during these times but only for set appointment types.
How do I modify availability and customise appointments?
Modify availability
- Select the Providers tab.
- Select the Provider that you would like to modify the availability or patient types for, and click the Appointment types tab.
- Select the Appointment type you would like to modify.
- Select + Modify availability or the pencil icon if you already have modified availability for this appointment, to set when the provider wants this specific appointment type to be bookable online. To delete existing modified availability, select the trash can icon.
- Select Save & continue once you have made the desired changes.
If you have already created a modified availability rule for your providers, the 'Total appts' column will also reflect these changes with a green outline and sphere.
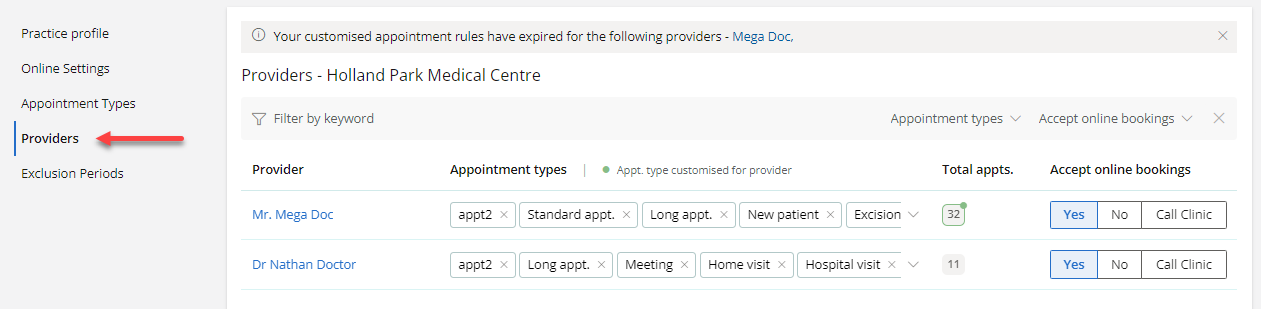
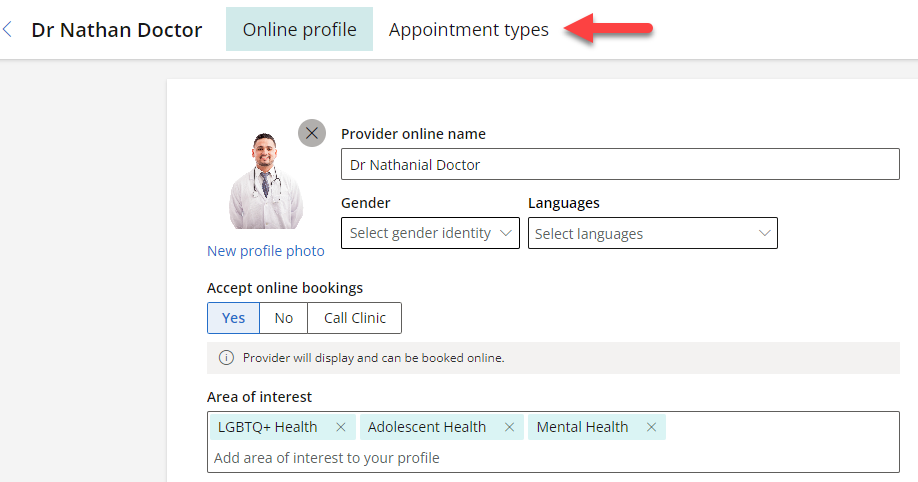
The Appointment types screen for this provider will appear. Here you can select which appointment type you would like to create a custom rule or modify availability for.
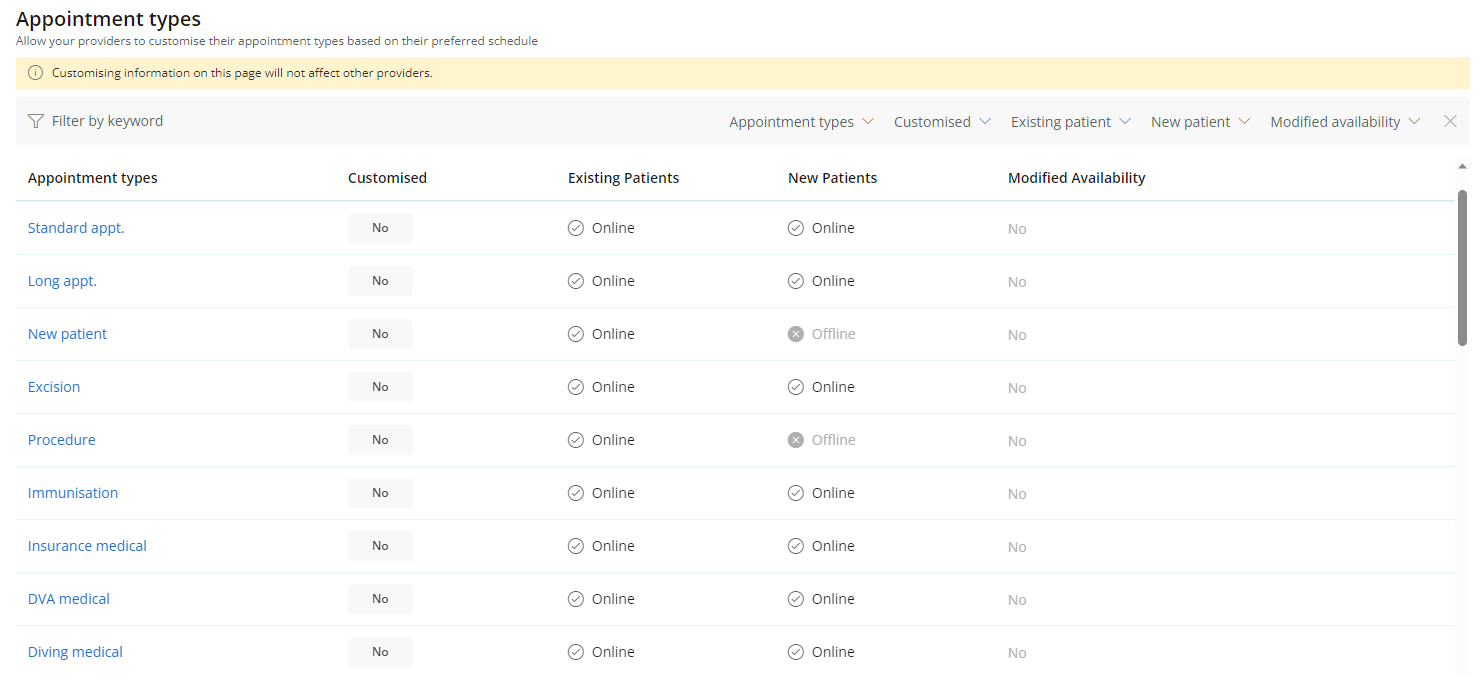
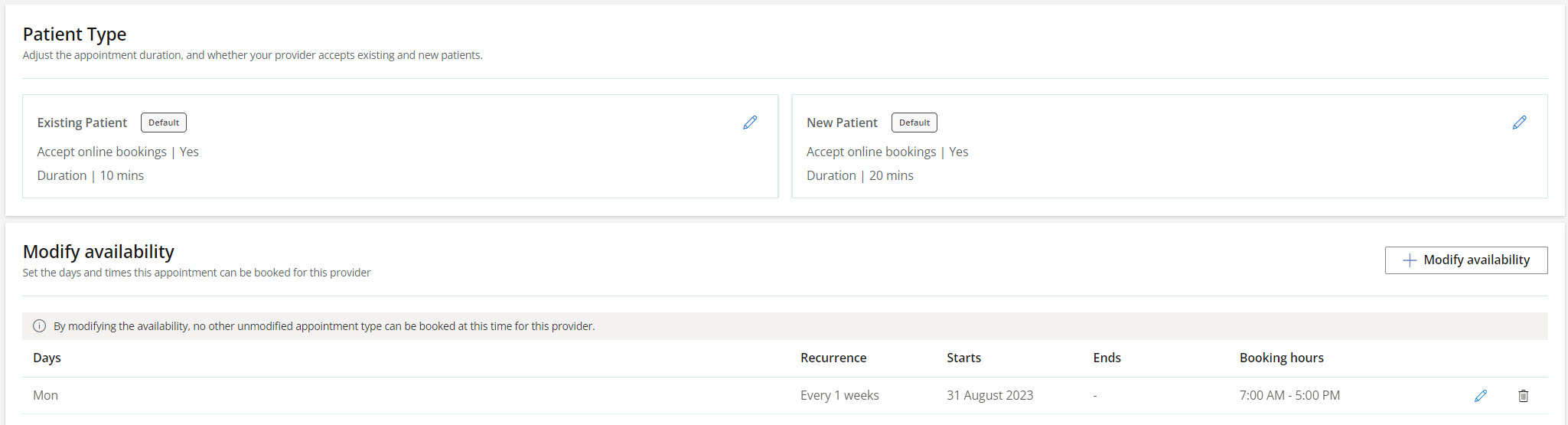
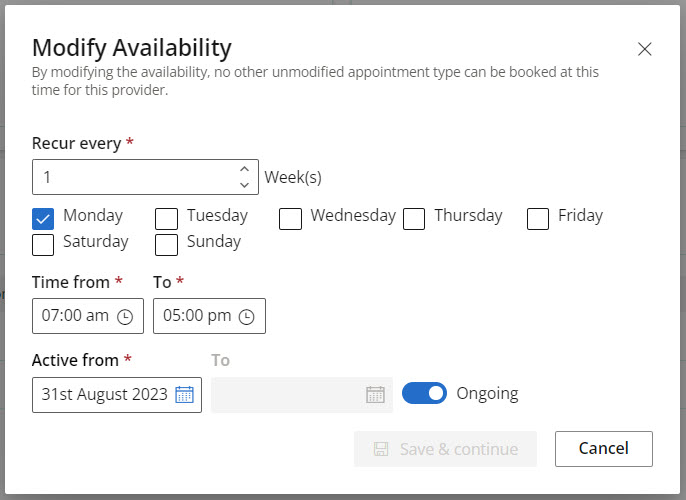
In this example, the provider is set to accept Standard appointments for New patients via online bookings every Monday, from 7:00am until 5:00pm and has set this to occur indefinitely via the 'Ongoing' switch, toggled on.
Customising Patient Types
NOTE Patient type customisations can be created with or without a modified availability rule. These two options are not mutually exclusive, and this change affects only this provider with no changes required in Bp Premier.
- Once you have selected a Provider, click on the Appointment types tab.
- Customise your providers' preferences to accept new or existing patients for this appointment type. Additionally, you can adjust the default practice appointment duration or reset these settings back to default.
- Select Save once you are satisfied with your changes.
- Repeat for each provider who wishes to have customised rules and availability set.
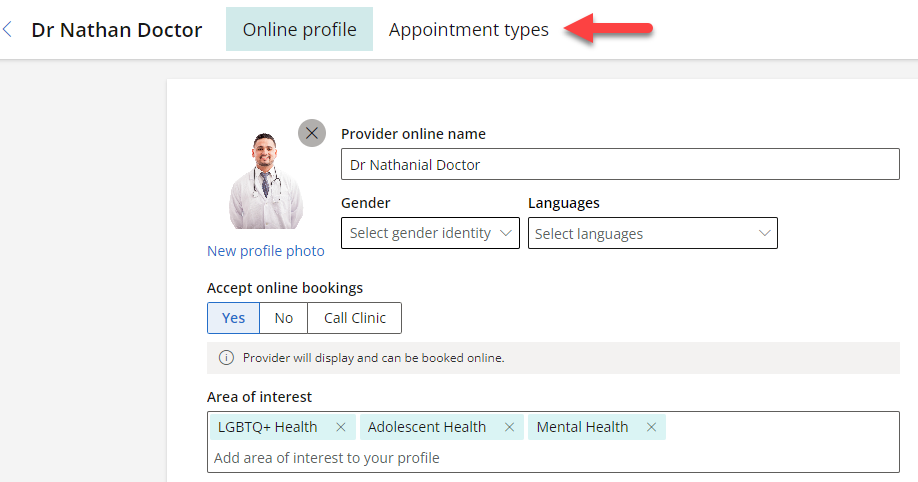
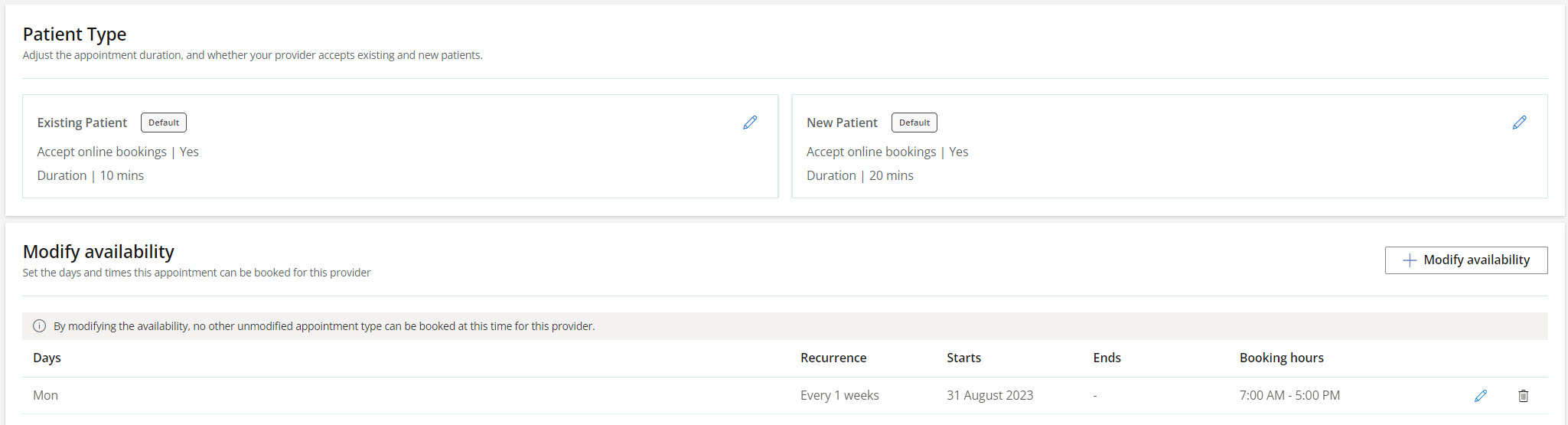
In this example, the Existing Patients patient type has been selected, so these changes will only apply when Existing patients book this appointment with this Provider.
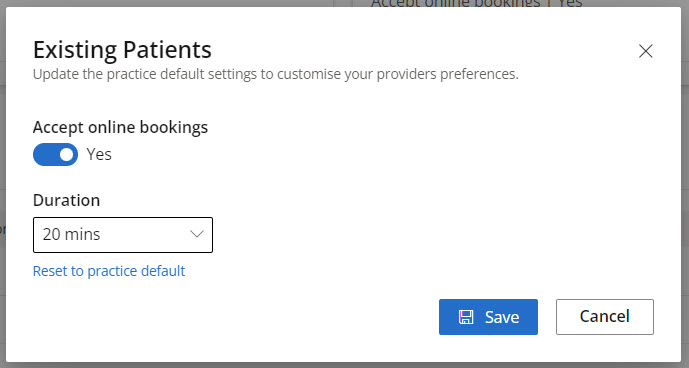
Can I create multi-provider appointments?
Some services involve multiple providers, such as a doctor and nurse present, either during the entire appointment, or in sequence (doctor, then nurse, for example). Best Health Booking allows you indicate the presence of multiple providers, and the order, in a provider's appointment type definition.
- From within PrOS, select Providers and then select the Provider you'd like to modify the appointment type for.
- Select Appointment types.
- Select the appointment type to define multiple provider attendance. Select to edit either for Existing Patients or New Patients.
- Switch the toggle to Yes for Do you require a supporting provider?
-
Select:
- the time interval
- before, after, or during (simultaneously with) the appointment
- the assisting Provider.
- Click Save. When that appointment type is booked for that provider through online booking, the supporting provider will also be automatically booked in for the appointment for the duration selected.
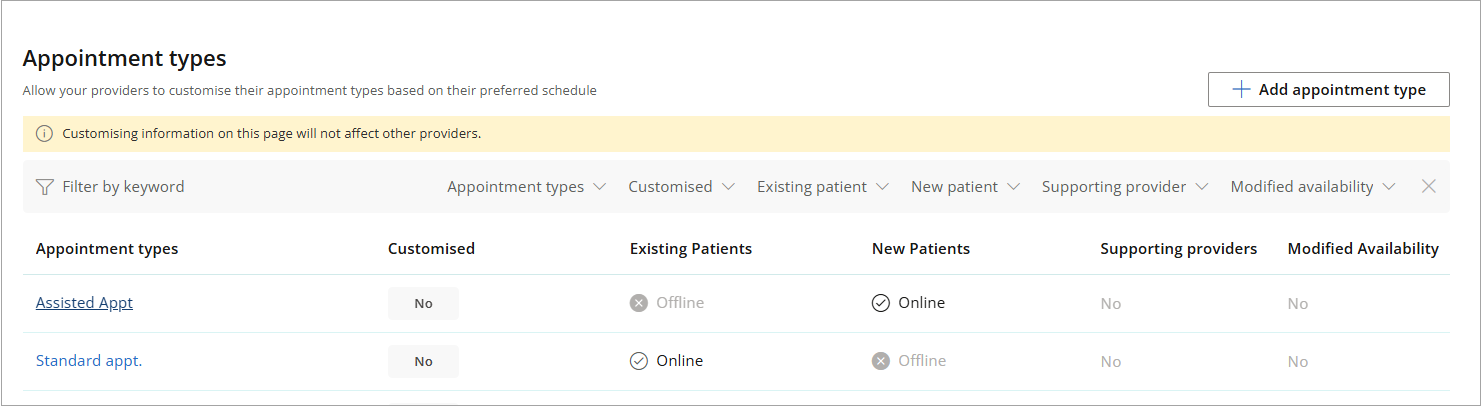
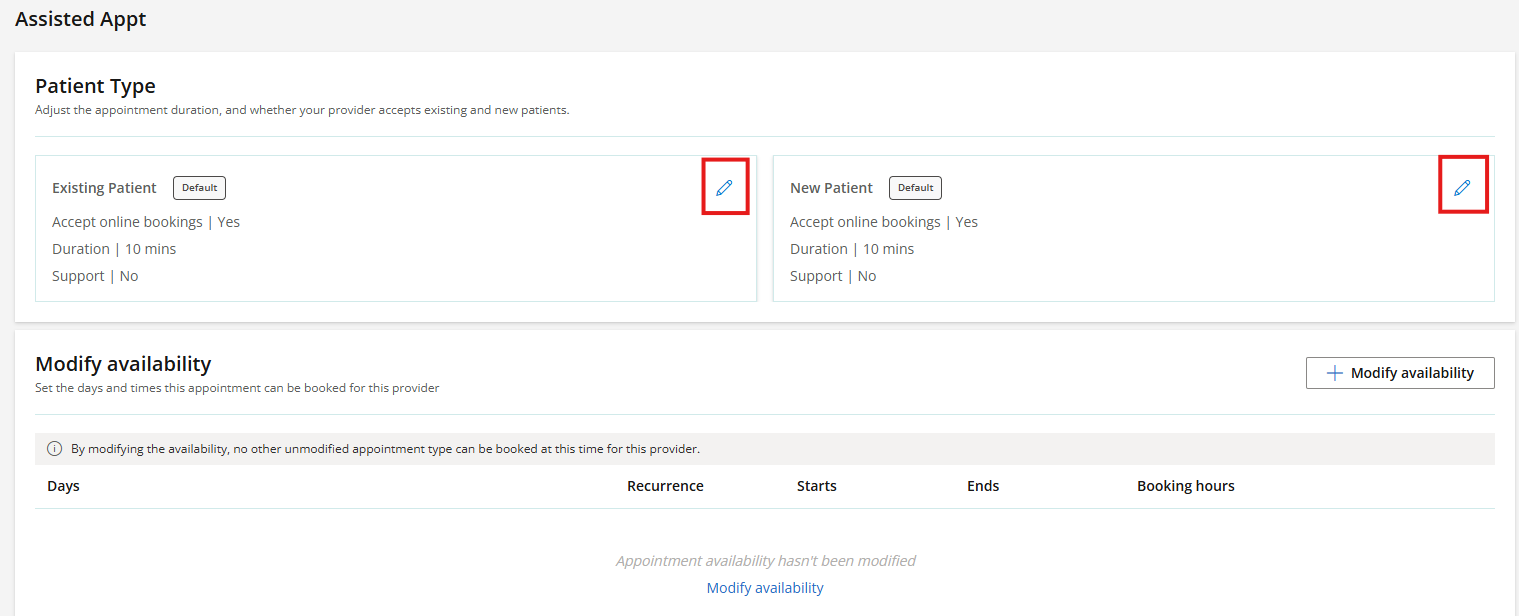
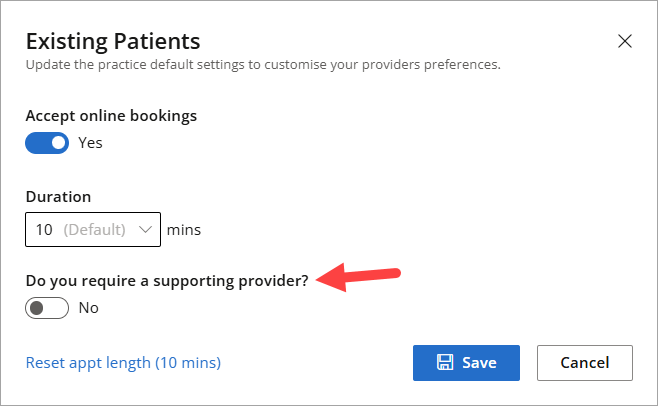
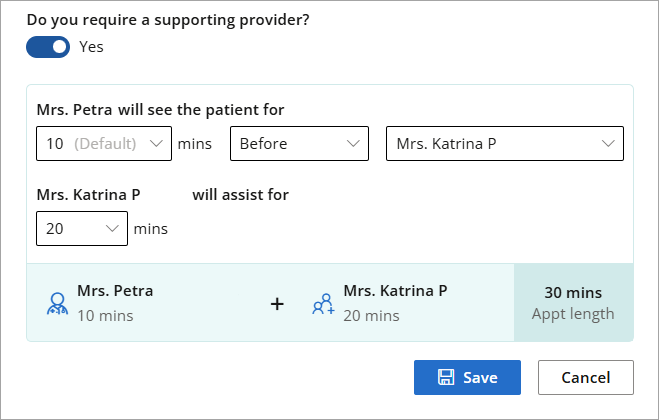
Activate Online Booking
Once you have completed entering your configuration details for all practice locations that offer online booking, and you are ready to test live, you can now activate Online Bookings.
- Return to the Online Setting tab.
- Set Activate online bookings to 'On'. The On button will be coloured solid.
- Repeat for each practice location you want to active online booking for.
Patients can now book appointments through your website or their Best Health App.
Last updated: 12 May 2025.