After you set up your Practice Profile for display, work your way through the left side tabs to finish setting up online bookings. Keep Activate online bookings set to 'Off' until you have completed all configuration steps to avoid incomplete online bookings.
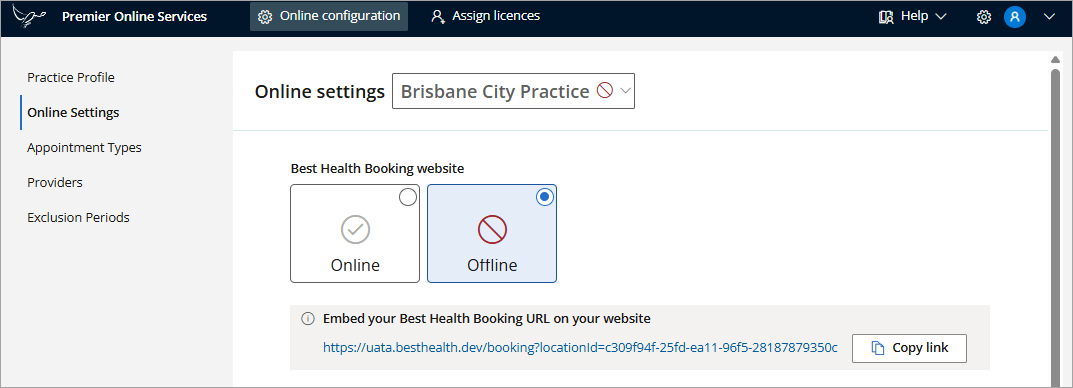
In this article:
Set up your Online Settings
- Select the Online Settings tab.
-
The Unique Booking URL is generated for you and is used to embed online booking in your practice website.

Common ways that clinics do this is by having their IT team create a 'Book Appointment' or 'Book Now' button on their website homepage, as shown in the example below.
You can also embed the Unique Booking URL into your social media and google business accounts.
- Set Show appointment book online for to the number of weeks into the future that patients can check a provider is available.
- Set Online bookings can be made to a period before the desired appointment time during which patients can book online.
- Set Limit the number of appointments a patient can book to 'yes' or 'no'. If you select yes, set the maximum number of appointments a patient can book in a day
- Create a Booking policy that is shown to patients when they start the online booking process, using the text editor controls.
- To publish or disable a booking policy, select Publish or Disable booking policy from the Edit booking policy modal.
- Create a custom Emergency & after-hours message or use the pre-loaded message to notify patients who they can contact in case of emergencies. Alternatively, you can turn this message off by toggling the switch to the left (off).
- Set Unmatched patients to the option that suits your practice requirements.
- Set Cancellations to allow or deny the ability to cancel or reschedule an appointment online. If you allow cancellations online, set the time period before the appointment during which the patient can cancel.
- Set Selected appointment types that require patients to contact the clinic and cannot be cancelled online. This is useful to direct patients to call the clinic when wanting to cancel or reschedule certain appointment types such as Recalls.
- Create a tag or utilise the default tag [BHB], to Identify online bookings in your Bp Premier appointment book. You may customise your tag with a maximum of 8 characters, to suit your practice needs.
This tab sets your practice's rules for managing bookings for new patients, policies, emergency messages and appointment cancellations. Leave Activate online bookings set to 'Off' until you have completed all the steps in this article.
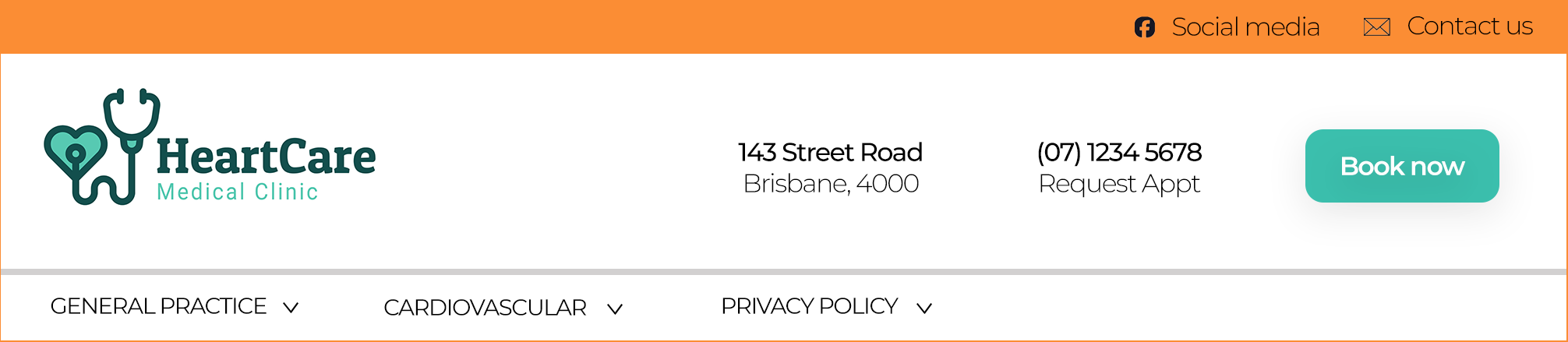
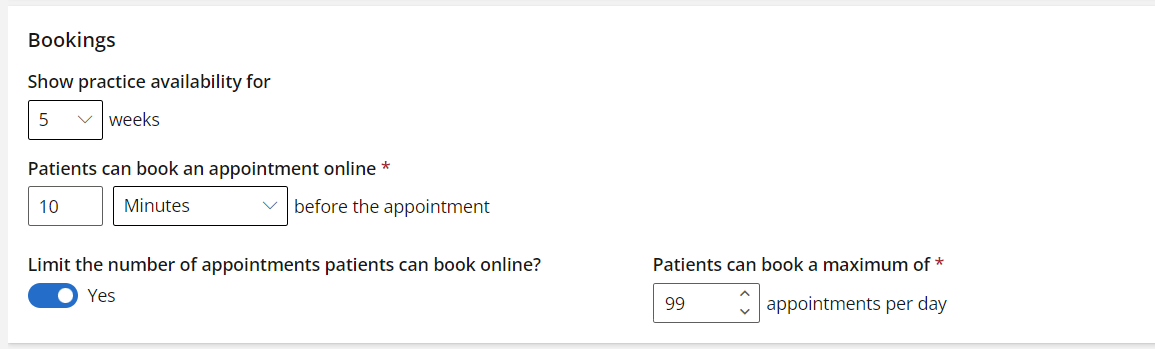
The Link icon ![]() inserts a hyperlink, while the Clear Text icon
inserts a hyperlink, while the Clear Text icon  removes styling from any selected text.
removes styling from any selected text.
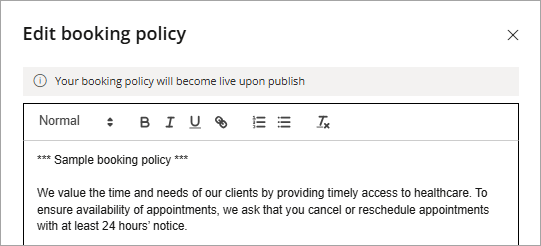
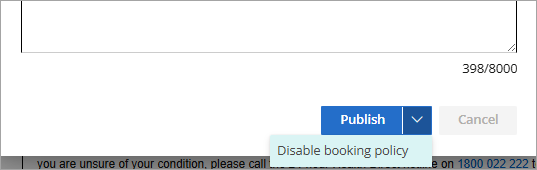
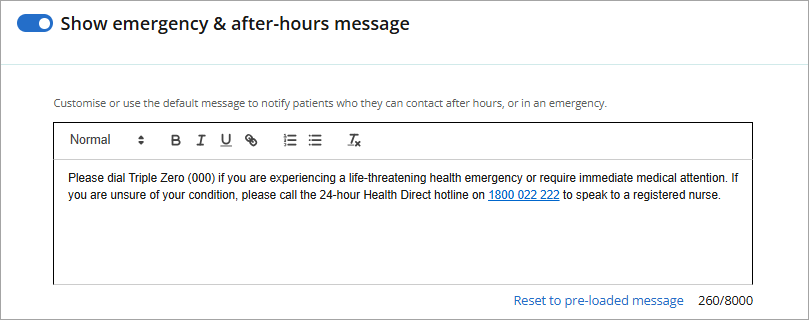
This message will display when patients click the 'Is this an emergency?' button while booking an appointment.
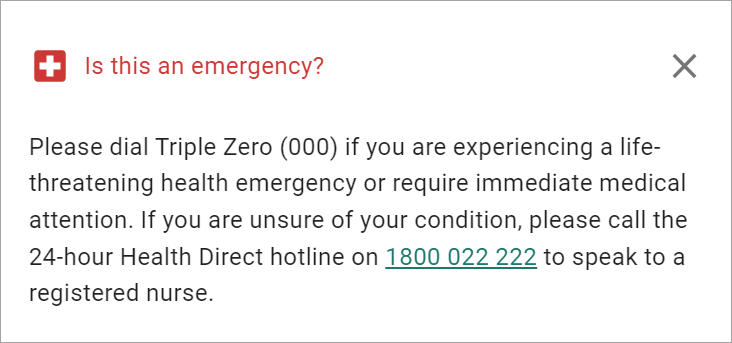
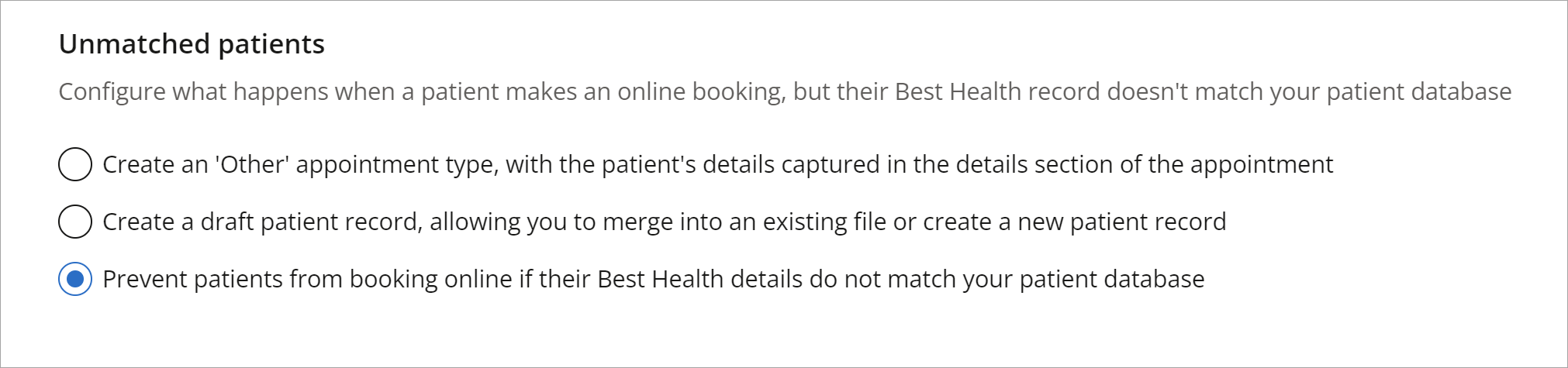
NOTE 'Prevent patients from booking online if their details do not match your database' will only function correctly if the option to accept new patients is toggled off in Appointment Types and for any customised appointment rules set by providers.
To learn more about how to match patients, see the section below on managing unmatched patients.
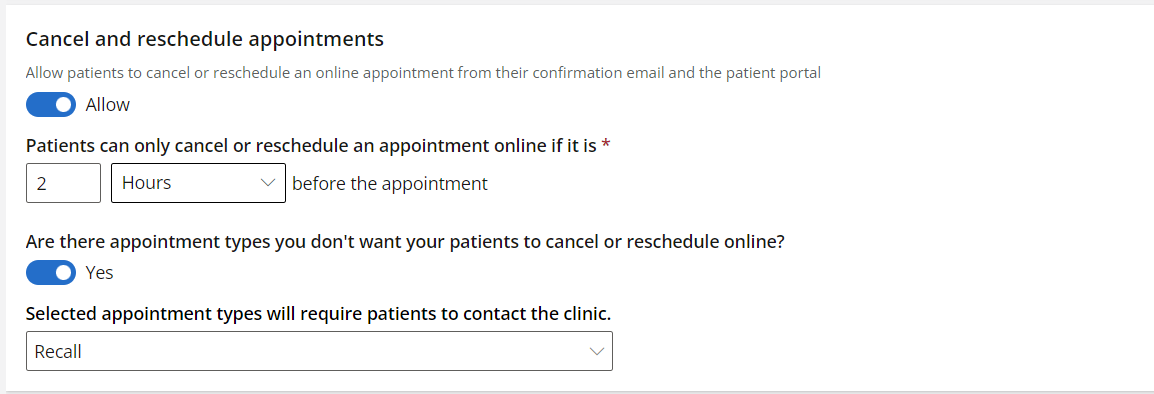
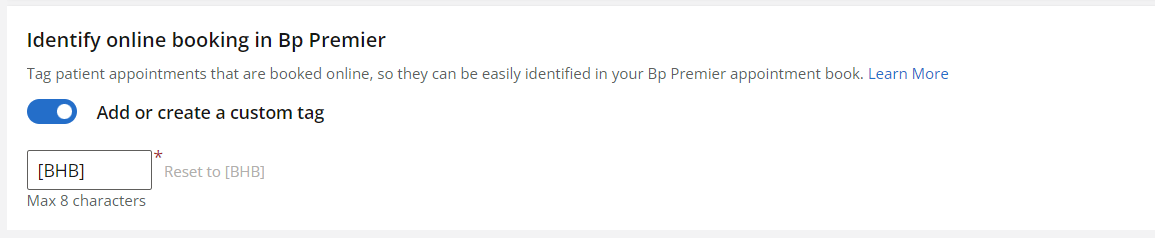
How do I manage unmatched patients?
Managing patients who are booking online, but who do not yet have a demographic record in Bp Premier, is much easier in version Orchid. If you are using Bp Premier version Saffron, see the paragraph on patient matching for Saffron users.
The latest version of Bp Premier (Orchid SP2) can be downloaded from the Bp Premier Resources page.
What is an unmatched patient?
An unmatched patient is a patient, usually new, who has booked an online appointment through Best Health Booking and created a Best Health Account, but Bp may not yet have a patient demographic record created in Bp Premier.
Bp Premier Orchid SP1 and later have a patient matching function from the appointment book that will display unmatched patients and allow you to create a new patient record, or merge with an existing patient record. If a visit with an unmatched patient is started from the appointment book, Bp Premier will automatically show the unmatched patient and allow you to merge or create a new patient before the visit start.
Your practice may consider introducing an 'unmatched patient check ' as an end of day or regular activity after you introduce Best Health Booking.
What is the patient matching criteria?
Premier Online Services will attempt to match a Best Health account holder with a patient record in Bp Premier using the following criteria in descending order:
- Name: First name & Last name. If the unable to match the first name, the system will search for a preferred name if there is one recorded.
- DOB
- Mobile
- Postcode
If the previous criteria match and the names are not abbreviated (Will instead of William, for example) the following examples will match, regardless of hyphens.
Note that capitalisation is ignored and is read as a letter.
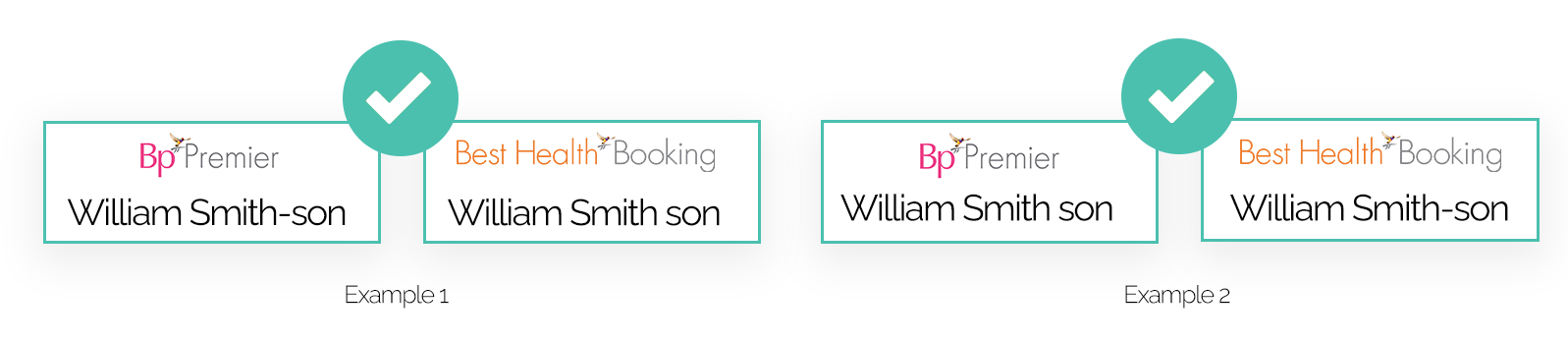
Can I take notes for an unmatched patient?
You can start a visit, take notes, and perform any other clinical function for an unmatched patient in Bp Premier. The unmatched patient flow is designed to not obstruct normal operations for patients who are new through online booking. You can continue to update the demographics and clinical record for an unmatched patient.
However, unmatched patients will not be included in normal patient lists in Bp Premier until either the Match or Add new option is selected from the Unmatched patient details screen.
Can I tell if an appointment is for an unmatched patient?
The red silhouette icon in the appointment book in Bp Premier indicates that an appointment's patient is unmatched.
![]()
How do I manage unmatched patients in Bp Premier Saffron?
When a patient books an appointment online, the patient's first and last name, DOB, mobile number and postcode in their Best Health account are attempted to be matched against all of the active and inactive Bp Premier Saffron records.
Match patients in Bp Premier version Saffron
- From the appointment book, select View > Unmatched patient details. The Unmatched patient details window will show all current unmatched patients.
- Click Match patient to open the Match patient window.
- The Match patient screen will suggest patients that have matching details such as first name, surname, and address. Or you can Search for an existing patient to merge with.
- If you find an existing record and have confirmed the unmatched patient and the existing patient should be the same record, select the patient from the list and click Match.
- Click Yes to merge patients and remove the unmatched patient.
- If you cannot find an existing record to merge the new patient with, click Add new. The Edit demographics screen will open. Complete any additional fields and click Save to create a new record.
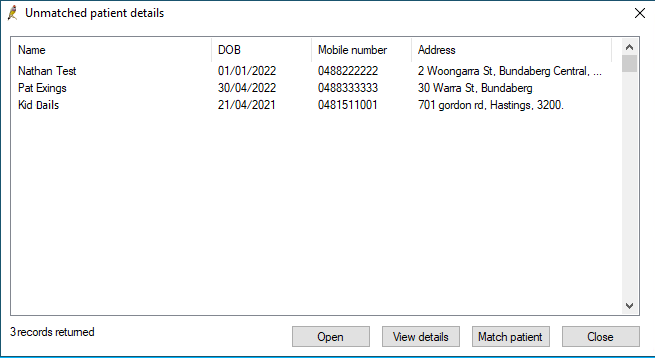
The Open button opens a clinical record for the unmatched patient. You can take today's notes and perform any clinical action for an unmatched patient, and match the record later.
The View details button opens a demographic record for the unmatched patient, using details from the online booking signup.
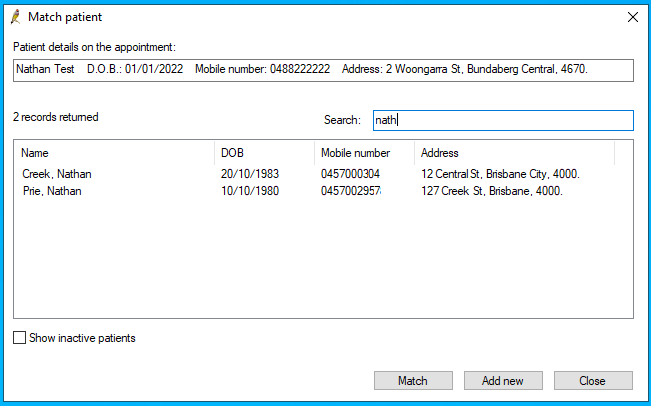
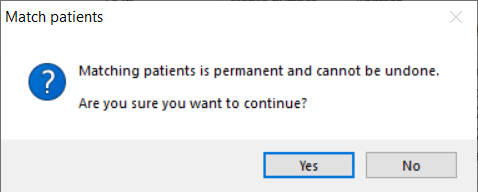
Match or create a new patient on visit start
If you start a new visit for an unmatched patient from the appointment book, Bp Premier will prompt to match or create a new patient.
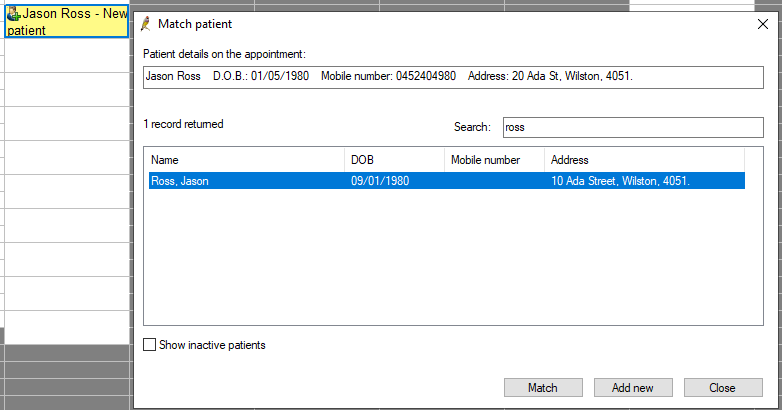
What do I do next?
You can now select which of your providers can be booked online, and create an online booking profile for the doctors who opt in from the Providers tab.
Last updated: 12 June 2025.