Telehealth appointments can be conducted using Zoom integration. See Set up a Zoom integration for telehealth for more information.
On this page
Before you start
- Integration of Zoom is per practitioner and needs to be set up individually for each person.
- Each practitioner needs to have a Zoom account entered into Options. If there is a practice account, the integration still needs to be set for each practitioner.
- The limitations for Zoom accounts still apply, for example, a basic account will only allow one meeting to be run at a time.
- Zoom meetings cannot be run on your Fully Hosted connection - please install the Zoom Application on your local desktop and start your meetings from there.
- Moving an appointment from one practitioner to another is not supported and the Zoom meeting will be removed.
- Telehealth SMS will cost 2 credits because of the amount of information to be sent.
- Telehealth SMS and Email message templates are not configurable and can not be sent in bulk via the reminders screen or via the Scheduler.
- Deleting a Telehealth appointment does not notify the Client.
Bp Allied applies the following security defaults to all Meetings created. Disabling these options is not recommended.
- Passwords are created for all meetings.
- Video is on for both parties.
- Waiting room is enabled.
- Join before host is enabled, participants will wait in the Waiting Room for the meeting to start.
- Automatically record meeting is disabled.
Location and Reminder recommendations
The Telehealth appointment has it's own reminders that include the Zoom meeting link, Meeting ID and Password. These can be sent at any point after the appointment is made.
- Telehealth SMS will cost 2 credits because of the amount of information to be sent.
- Telehealth SMS and Email message templates are not configurable and can not be sent in bulk via the reminders screen or via the Scheduler.
TIP The usual SMS and Email reminders can still be sent to a Client. It is recommend to set up a Telehealth Location to set against a Telehealth appointment. This will mean that any SMS or Email reminders sent will not include the usual Practice location.
Depending on the reminder set up, users may need to enter:
- Location Name AND/OR Address Line 1. If Address Line 1 is added a Suburb must be added too.
- Location Type = R (Rooms)
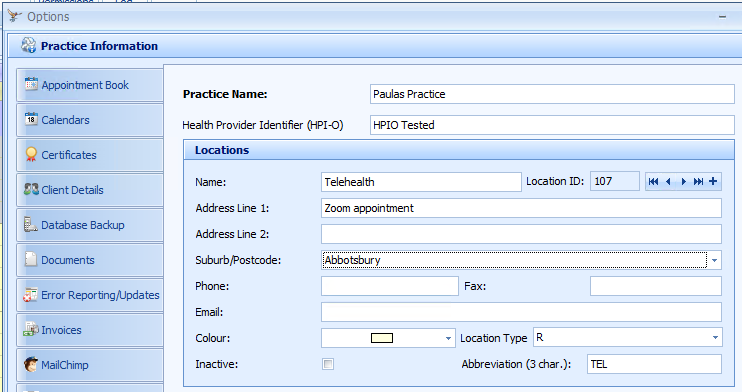
Add a Telehealth appointment
Telehealth meetings cannot be made for a time in the past. They can only be made for future appointment dates.
- Create an appointment for the client.
- Tick the Telehealth check box. Zoom will default as the Provider.
- Once the appointment has been saved, the View Details button will be enabled.
- Select the Telehealth Location if in use.
- Untick Reminders if not using the standard SMS or Email reminders.
- Click Ok to save.
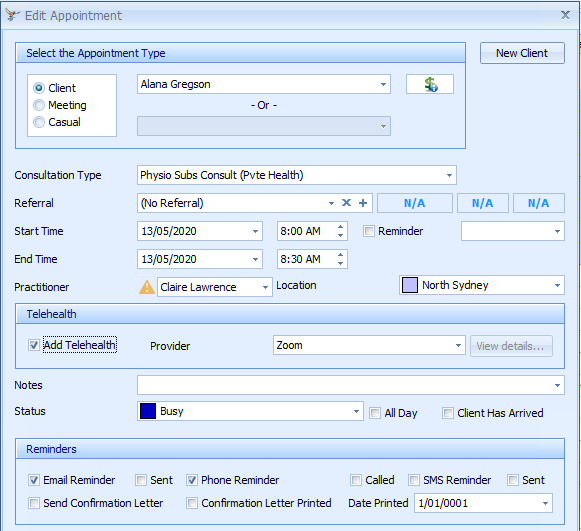

- The Zoom icon will display on an appointment if the Show Icons option is enabled in System > Options > Appointment Book.
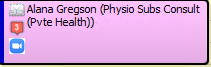
Once saved, viewing the Appointment in Zoom displays the following details:
- Topic is set to the Clients name.
- Passwords are created for all meetings.
- Video is on for both parties.
- Waiting room is enabled.
- Join before host is enabled, participants will wait in the Waiting Room for the meeting to start.
- Automatically record meeting is disabled.
The following security defaults are set by Bp Allied. Disabling these options is not recommended:
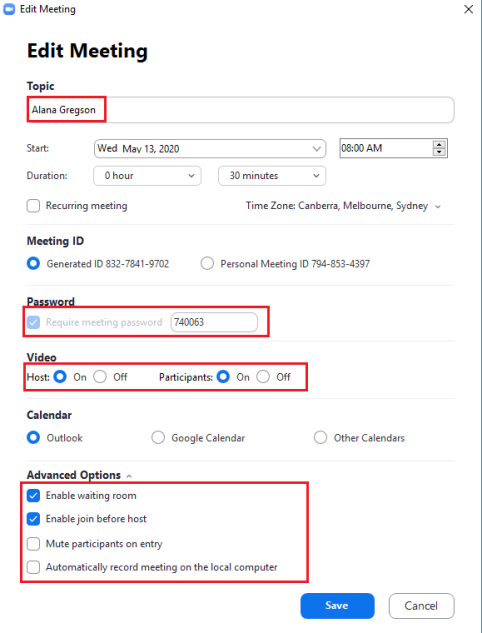
Send Zoom Meeting information to a client
The Telehealth appointment has it's own reminders that include the Zoom meeting link, Meeting ID and Password. These can be sent at any point after the appointment is made.
- Telehealth SMS's will cost 2 credits because of the amount of information to be sent.
- Telehealth SMS and Email message templates are not configurable and can not be sent in bulk via the reminders screen or via the Scheduler.
- Right click on the appointment and select View Zoom Meeting Details or open the appointment and click View Details.
- Select Send Zoom SMS, Send Zoom Email or both to send the details to the client.
- Click Preview to view the details sent to the client
- Once sent, the SMS Sent and/or Email Sent checkbox will be ticked. To re-send, click the Send button again.
- A copy of all SMS and Emails sent is logged in Client Details > Documents/Phone Calls > Contacts.
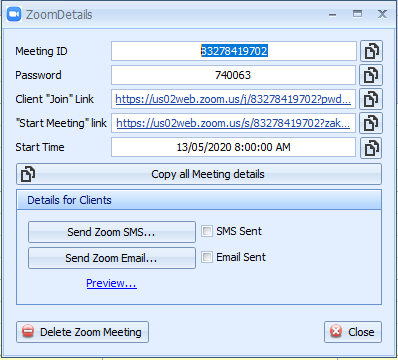
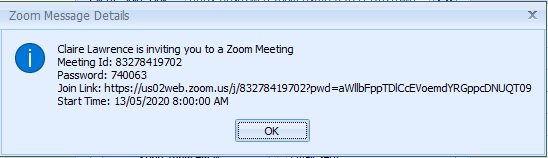
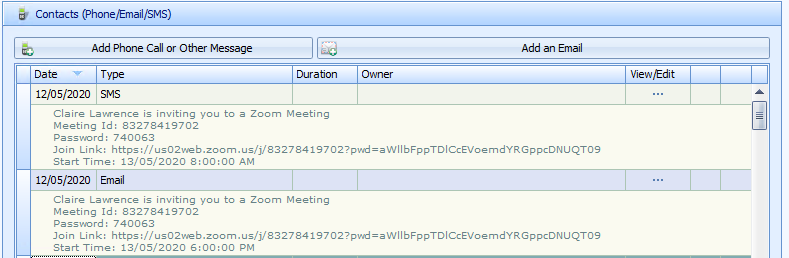
Starting a Telehealth Appointment as a Practitioner
All Zoom Telehealth appointments will be displayed in the Practitioners Zoom account and can be started from either the Zoom App or browser when logged into Zoom. In addition to this, all the Zoom links are available via the View Zoom Details form and can be copied from there to start a session.
- Right click on the appointment and select View Zoom Meeting Details, or open the appointment and click View Details.
- Click the copy
 icon next to "Start Meeting" Link.
icon next to "Start Meeting" Link. - Paste the link into a web browser and press the Enter key to go to the site.
- Follow the web browser instructions to launch the meeting.
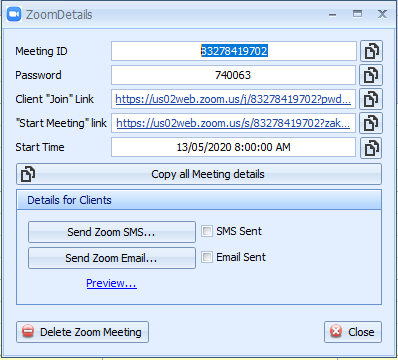
Starting a Telehealth Appointment as a Client
A client does not need the Zoom app already installed. They must have the rights to install the Zoom app on the device they are using.
- The client selects the Link in their SMS or Email message.
- The client follows the devices instructions, such as Open link.
- The client follows the prompts to install the app.
- Once the app is installed, clicking the Zoom link again will allow them to join the meeting without having to type in any details.
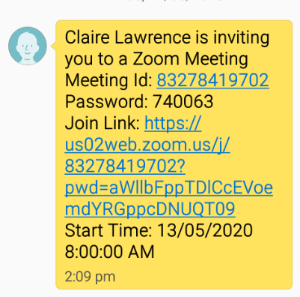
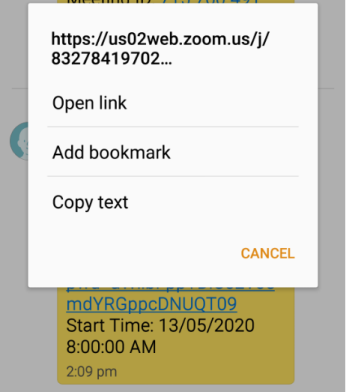
Delete a Telehealth Appointment
If the Telehealth appointment is not required it must be deleted.
- Deleting a Telehealth appointment does not cancel the appointment.
- Deleting the Telehealth appointment does not notify the Client. It is up to the Practice or Practitioner to let the Client know that the meeting type has changed
- Right click on the appointment and select View Zoom Meeting Details, or open the appointment and click View Details.
- Select Delete Zoom Meeting. This will delete the meeting from the Zoom interface.
Moving a Telehealth Appointment
If a Telehealth Appointment must be moved, Bp Allied will automatically delete the original appointment and create a new appointment. These details are automatically updated in Zoom. Moving an appointment from one practitioner to another is not supported and the Zoom meeting will be removed entirely.
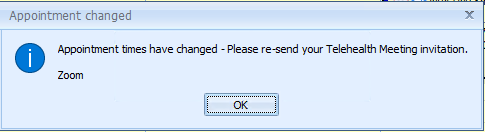
If an appointment is moved Bp Allied will display a warning to notify the user that the appointment time has been changed and to re-send the telehealth meeting information to the client.