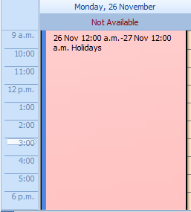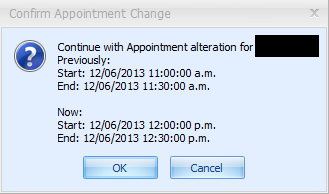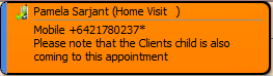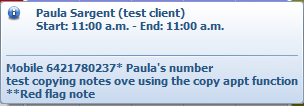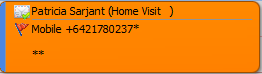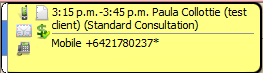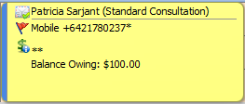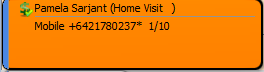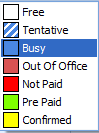To set up default workflow and display options for the Appointment Book, go to System > Options > Appointment Book. The options in this screen are described in the table below.
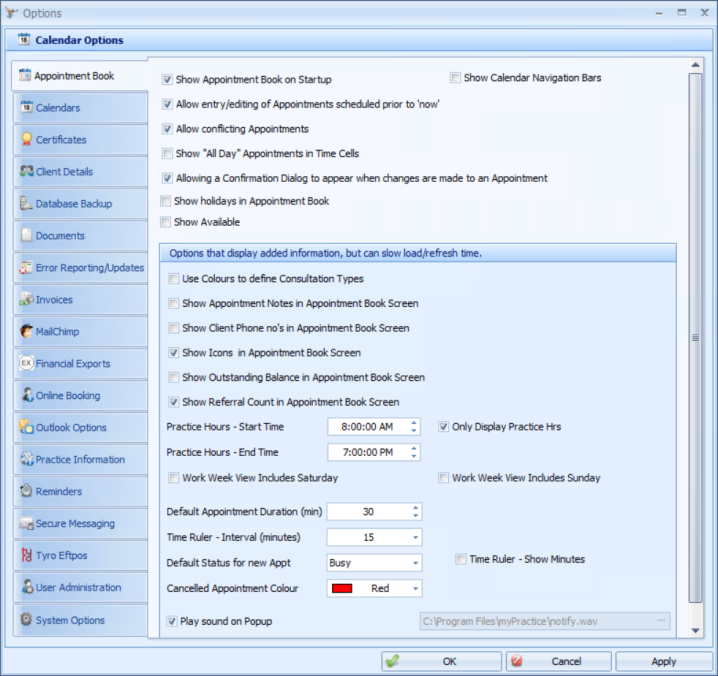
|
Field |
Description |
|---|---|
|
Show Appointment Book on Startup |
This loads the Appointment Book and selects the current day when Bp Allied is started. |
|
Allow entry/editing of Appointments scheduled prior to 'now |
Allows entries for past dates to be entered into the Appointment Book retrospectively. By default this is switched off to prevent accidental appointment bookings being recorded to the incorrect date. |
|
Allow conflicting Appointments |
This allows appointments to be created in the same timeslot, that is, double-booking. This option is turned off by default. |
|
Show "All Day" Appointments in Time Cells |
If ticked, an All Day appointment will block out all time cells rather than just displaying the header of the Day column in the Appointment Book.
All Day appointments are shown in the header if the option is not ticked.
|
|
Allow a Confirmation Dialogue to appear when changes are made to an Appointment |
Tick this to display the confirmation message when changing appointment details.
|
|
Show holidays in Appointment Book |
This needs to be checked to show Holidays in the Appointment Book. The holidays need to be imported into Bp Allied from the Outlook Holiday File (OUTLOOK.HOL), |
|
Show Available |
In Version 7 SP1, the location for enabling this has moved from the Calendars right hand menu in the Appointment Book to an appointment book option to improve Appointment Book performance. When turned on, Calendars for practitioners that are ticked as Show in Options > Calendars > Calendars I can see will be displayed. To change which calendars are displayed, go to Options > Calendars > Calendars I can see and use the Show checkbox. You will need to close and re-open your Appointment Book for this to take effect. |
|
Use Colours to define Consultation Types |
Consultation Colours can be set in Data Maintenance > Products and Services. Using this option can slow down the appointment book load/refresh time. |
|
Show Appointment Notes |
Notes are displayed on hovering over appointment in the Appointment Book screen. When checked, the Appointment Notes entered in the Appointment Edit/Add screen will be visible in the Appointment Book.
This also enables a Red Flag note to be included in the notes displayed when hovering over an appointment. This is prefixed by **.
Using this option can slow down the appointment book load/refresh time. |
|
Show Client Phone no's |
When checked, each appointment will also display the phone numbers of the client.
Using this option can slow down the appointment book load/refresh time. |
|
Show Icons |
This displays any icons related to varying selections that can be made for an appointment, e.g. Reminders, Client has arrived, Red Flag.
Using this option can slow down the appointment book load/refresh time. |
|
Show Outstanding Balance |
This shows the balance owing on any unpaid invoices (prior to "today's" appointment, unless it has already been invoiced).
Using this option can slow down the appointment book load/refresh time. |
|
Show Referral Count |
This displays the total number of appointments available and the number of appointments used for the current referral. In this example, this is the first of ten appointments available to the client.
Using this option can slow down the appointment book load/refresh time. |
|
Practice Hours |
Set Practitioner's work hours which will be displayed within the Appointment Book by selecting your Start Time and End Time. Any appointments made outside of these times will alert the person making the appointment that it is outside Practitioner's normal work hours. |
|
Only Display Practice Hrs |
When checked, the Appointment Book will display the configured work hours. When unchecked, the Appointment Book will display a 24 hour calendar. |
|
Include Saturday or Sunday |
If your work week includes Saturday (or Sunday, or both), selecting this will include Saturday or Sunday in the Work Week View when selected in the Appointment Book. |
|
Default Appointment Duration |
When you make an appointment, it will always show as the duration you set here, by default, unless manually changed or set for specific Consultation Types within System > Data Maintenance > Products and Services. |
|
Time Ruler Interval |
Set the default blocks of time you wish your appointment book to display.
|
|
Time Ruler - Show Minutes |
If ticked, this will display the time ruler blocks set within the Time Ruler on the Appointment Book.
|
|
Default Status for new Appt |
Any appointment created will automatically be created with the status as selected here. In this example Busy is selected by default.
|
|
Cancelled Appointment Colour |
Choose the colour you wish displayed in the appointment book for all cancelled appointments. |
|
Play sound on Popup |
If checked, a sound will be displayed when you receive a pop up message. This sound can be changed by browsing for your own .wav file from the location field. |
NOTE The Show Calendar buttons were removed in Version 7.