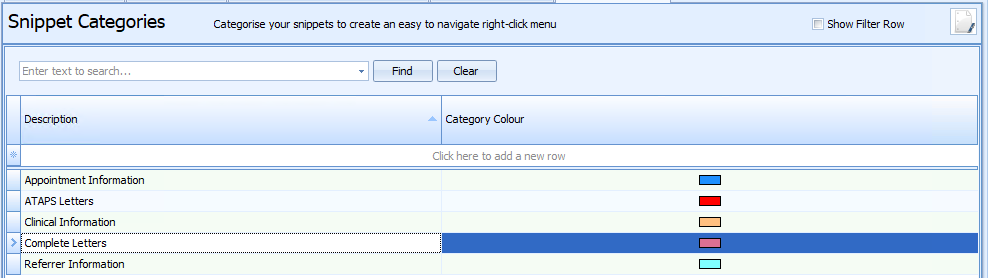Snippets are like Auto Text within MS Word and allow you to enter sentences or blocks of text for later use throughout the program. They can be used within the Consultation Notes in Client Details or within Letters and can be formatted. However, if the formatted text gets too large or complex it maybe better to create a letter in the format required rather than a snippet.
Snippets can be categorised to make them easier to manage. See details below on how to create Snippet Categories. The categories can be seen both within the letters section and on the right mouse click option within the Consultations details.
On this page
Create a New Snippet
- Go to System.
- Click on Data Maintenance.
- Select Snippets from the list on the left-hand side.
- In the Click here to add new row, select a Snippet Category.
- Enter in a Snippet Description. This will be how the Snippet is identified when choosing it from the list to add.
- Click into the Snippet Text field. Either type or copy in the text to include in the snippet. It can be formatted text as per the examples displayed above.
- Click OK to Save.
- Repeat to enter in as many snippets as required.
- Click Apply if the Snippets are to be in immediate use.
- Click OK to save and close Data Maintenance.
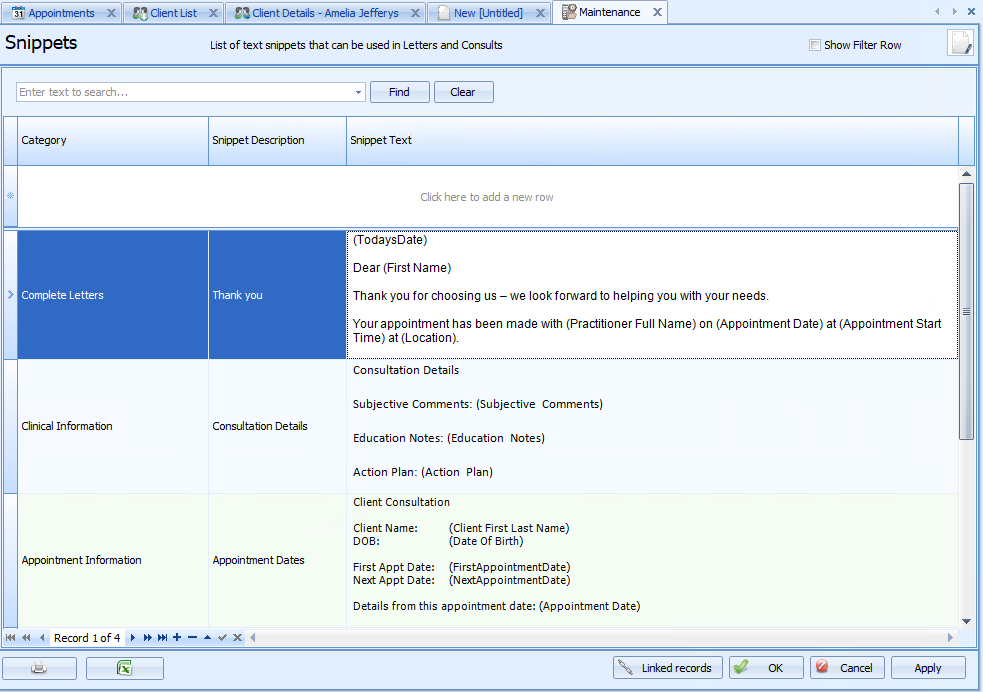
Creating a Snippet Category
- Go to System
- Click on Data Maintenance.
- Select Snippet Categories from the list on the left-hand side.
- Click into Description in Click here to add new row .
- Add the Description.
- Add the Colour.
- Click Apply to save.
- Click OK to close or click on Snippets to update a snippet with the new category.
The Snippet Categories table will display.